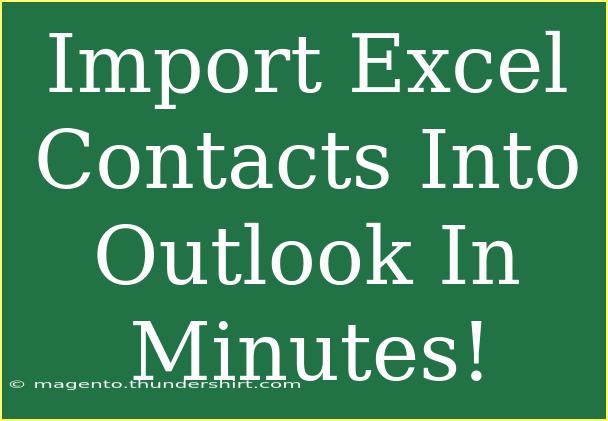Importing Excel contacts into Outlook can be a game-changer when it comes to managing your personal or professional network. Whether you’ve recently switched jobs, updated your contacts, or simply want to consolidate your address book, this process can save you a significant amount of time and hassle. Let’s walk through how to import Excel contacts into Outlook smoothly and efficiently.
Why Import Contacts from Excel to Outlook?
There are several reasons you might consider importing contacts from an Excel spreadsheet into Outlook:
- Efficiency: If you have a long list of contacts in an Excel file, manually entering them into Outlook can be time-consuming. Importing them all at once is much quicker!
- Organization: Keeping all your contacts in one place can help you stay organized. It reduces the chances of losing important information.
- Update your database: Importing ensures that you have the latest contact information, which is especially important for businesses.
Preparing Your Excel File
Before diving into the import process, make sure your Excel file is set up correctly. Here are a few tips for preparing your contacts for import:
- Use the Correct Columns: Ensure your Excel sheet has headers like “First Name,” “Last Name,” “Email Address,” “Phone Number,” etc. These headers will map directly to fields in Outlook.
- Clean Up the Data: Remove any duplicates or outdated information. Make sure all the data is in the correct format (e.g., email addresses should have “@” symbols, phone numbers should not have letters).
Here's an example of how your Excel file should look:
<table>
<tr>
<th>First Name</th>
<th>Last Name</th>
<th>Email Address</th>
<th>Phone Number</th>
</tr>
<tr>
<td>John</td>
<td>Doe</td>
<td>john.doe@example.com</td>
<td>(123) 456-7890</td>
</tr>
<tr>
<td>Jane</td>
<td>Smith</td>
<td>jane.smith@example.com</td>
<td>(098) 765-4321</td>
</tr>
</table>
Step-by-Step Guide to Import Contacts from Excel to Outlook
Now that your Excel file is ready, follow these steps to import your contacts into Outlook.
-
Save the Excel File as a CSV:
- Open your Excel file.
- Click on
File, then Save As.
- Choose “CSV (Comma delimited) (*.csv)” from the dropdown menu and save the file.
-
Open Outlook: Launch your Outlook application.
-
Navigate to the Import/Export Wizard:
- Click on
File, then select Open & Export.
- Click on
Import/Export.
-
Choose the Import Option:
- Select
Import from another program or file and click Next.
-
Select CSV File:
- Choose
Comma Separated Values and click Next.
- Browse for the CSV file you just created and select how you want duplicates handled. Click
Next.
-
Map Custom Fields:
- Here’s an important step! You’ll see a list of the fields in your CSV file. Click on
Map Custom Fields.
- Drag the fields from the left (your CSV) to the corresponding fields on the right (Outlook).
-
Finish the Import: Click Finish, and your contacts will start to be imported into Outlook. Depending on the number of contacts, this might take some time.
Common Mistakes to Avoid
When importing your contacts, be aware of the following common pitfalls:
- Incorrect Field Mapping: Make sure you correctly map the Excel fields to the corresponding Outlook fields. If you skip this step, your data may end up in the wrong places.
- Unclean Data: Duplicates or incorrectly formatted information can create chaos in your contacts. Make sure to clean your data before import.
- Forgetting to Save as CSV: Always remember to save your Excel sheet as a CSV file before attempting to import it into Outlook.
Troubleshooting Issues
If you run into issues during the import process, here are some solutions:
- Error Messages: If you receive an error message about incorrect formatting, double-check your CSV file to ensure everything is formatted correctly.
- Missing Contacts: If some contacts don’t import, revisit the mapping fields and make sure every important field has been mapped.
- Duplicate Entries: If duplicates are created, you may need to clean them up manually after import, or use Outlook’s built-in tools to remove duplicates.
<div class="faq-section">
<div class="faq-container">
<h2>Frequently Asked Questions</h2>
<div class="faq-item">
<div class="faq-question">
<h3>Can I import multiple Excel files at once into Outlook?</h3>
<span class="faq-toggle">+</span>
</div>
<div class="faq-answer">
<p>No, Outlook only allows importing one CSV file at a time. You will need to merge your Excel files into one CSV first.</p>
</div>
</div>
<div class="faq-item">
<div class="faq-question">
<h3>What happens if I map a field incorrectly during import?</h3>
<span class="faq-toggle">+</span>
</div>
<div class="faq-answer">
<p>If fields are mapped incorrectly, your data may end up in the wrong location in Outlook, resulting in confusion.</p>
</div>
</div>
<div class="faq-item">
<div class="faq-question">
<h3>Can I update existing contacts during the import process?</h3>
<span class="faq-toggle">+</span>
</div>
<div class="faq-answer">
<p>Yes, you can choose how to handle duplicates when importing, which includes replacing existing contacts if desired.</p>
</div>
</div>
</div>
</div>
As you can see, importing contacts from Excel to Outlook is not only beneficial but also straightforward when you follow these steps. Just ensure that your data is clean and correctly formatted, and you'll be managing your contacts in no time!
Make sure to practice these steps and explore other tutorials to enhance your skills with Outlook. Happy importing!
<p class="pro-note">📌 Pro Tip: Regularly update your Excel contacts to keep your Outlook address book current and error-free!</p>