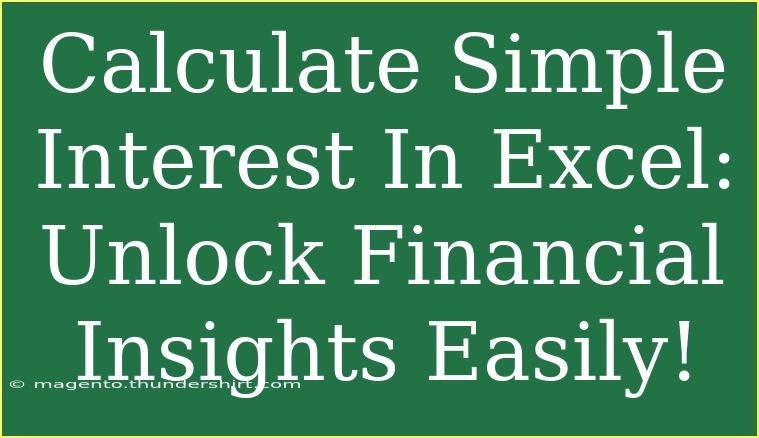Calculating simple interest in Excel is a straightforward task, yet it can provide significant insights into your finances. Whether you're planning for a loan, investing in savings, or simply curious about how much interest you can earn, mastering this skill will empower you to make informed financial decisions. In this guide, we’ll explore useful tips, shortcuts, advanced techniques, and common mistakes to avoid while calculating simple interest in Excel.
What is Simple Interest?
Simple interest is a way to calculate the interest charged or earned on a principal amount over a specific period of time. The formula for simple interest is:
Simple Interest (SI) = Principal (P) × Rate (R) × Time (T)
Where:
- Principal (P) is the initial amount of money.
- Rate (R) is the annual interest rate (in decimal).
- Time (T) is the time in years.
By understanding this formula, you can quickly assess how much interest you would earn or owe.
Steps to Calculate Simple Interest in Excel
Let’s break down how to calculate simple interest in Excel. This process requires just a few steps, making it a great tool for both beginners and advanced users.
Step 1: Set Up Your Excel Sheet
- Open Excel and create a new workbook.
- In cell A1, type Principal.
- In cell A2, enter the principal amount, for example, 1000.
- In cell B1, type Rate.
- In cell B2, enter the annual interest rate as a decimal, e.g., 0.05 (for 5%).
- In cell C1, type Time (Years).
- In cell C2, enter the time period, for example, 3 (for 3 years).
Your Excel sheet should look like this:
<table>
<tr>
<th>A</th>
<th>B</th>
<th>C</th>
</tr>
<tr>
<td>Principal</td>
<td>Rate</td>
<td>Time (Years)</td>
</tr>
<tr>
<td>1000</td>
<td>0.05</td>
<td>3</td>
</tr>
</table>
Step 2: Enter the Simple Interest Formula
- In cell D1, type Simple Interest.
- In cell D2, enter the formula for calculating simple interest:
=A2*B2*C2
After hitting Enter, Excel will calculate the simple interest based on your inputs. For the values above, you should see 150 in cell D2, as $1000 at a 5% interest rate for 3 years yields $150 in interest.
Step 3: Format the Output
To improve the readability of your results, you can format the cells:
- Select cell D2.
- Right-click and choose Format Cells.
- In the Number tab, select Currency or Number format according to your preference.
Step 4: Extend Your Calculation
If you want to calculate simple interest for multiple principal amounts, interest rates, or time periods, simply copy the formulas down. You can drag the small square at the bottom right corner of cell D2 downwards to apply the same formula to additional rows.
Helpful Tips and Shortcuts
- Use Percentages: Instead of entering rates as decimals (e.g., 0.05 for 5%), you can enter the rate as a percentage (e.g., 5%) in cell B2. Excel will automatically convert it in calculations.
- Absolute References: If you have a constant interest rate in another cell (e.g., F1), use an absolute reference in your formula like this:
=A2*$F$1*C2 to keep the reference fixed as you drag formulas down.
Common Mistakes to Avoid
- Forgetting to Convert Percentages: Always remember that Excel treats percentages as decimals in calculations.
- Incorrect Time Entries: Ensure the time entered is in years. If you want to calculate for months, convert it appropriately (e.g., for 6 months, enter
0.5).
- Rounding Errors: Be mindful of rounding numbers in Excel, as it may lead to minor calculation errors.
Troubleshooting Issues
- #VALUE! Error: This often occurs if non-numeric data is entered into any of the cells referenced in your formula. Make sure all inputs are numbers.
- #DIV/0! Error: This may occur if you attempt to divide by zero. Double-check your rate and time entries.
<div class="faq-section">
<div class="faq-container">
<h2>Frequently Asked Questions</h2>
<div class="faq-item">
<div class="faq-question">
<h3>How can I calculate simple interest for multiple loans?</h3>
<span class="faq-toggle">+</span>
</div>
<div class="faq-answer">
<p>You can set up a table in Excel similar to the one shown above, and use the same formula in multiple rows for different principal amounts, rates, and time periods.</p>
</div>
</div>
<div class="faq-item">
<div class="faq-question">
<h3>Can I calculate simple interest using monthly rates?</h3>
<span class="faq-toggle">+</span>
</div>
<div class="faq-answer">
<p>Yes! Just remember to convert the monthly rate to an annual rate and adjust the time accordingly.</p>
</div>
</div>
<div class="faq-item">
<div class="faq-question">
<h3>Is it possible to use Excel's built-in functions for this?</h3>
<span class="faq-toggle">+</span>
</div>
<div class="faq-answer">
<p>Excel does not have a dedicated simple interest function, but you can efficiently use the basic arithmetic operations, as described above.</p>
</div>
</div>
<div class="faq-item">
<div class="faq-question">
<h3>What if I need to calculate compound interest instead?</h3>
<span class="faq-toggle">+</span>
</div>
<div class="faq-answer">
<p>For compound interest, you’ll use a different formula: A = P(1 + r/n)^(nt) where A is the amount after time t. Excel can also handle this calculation effectively.</p>
</div>
</div>
<div class="faq-item">
<div class="faq-question">
<h3>How do I check my calculations for errors?</h3>
<span class="faq-toggle">+</span>
</div>
<div class="faq-answer">
<p>Check each entry for accuracy, ensure that the cell references in your formulas are correct, and utilize the Formula Auditing tools in Excel to trace calculations.</p>
</div>
</div>
</div>
</div>
To recap, calculating simple interest in Excel is an accessible task that can open up a world of financial possibilities. You’ve learned how to set up a simple calculation, extend it for multiple scenarios, and avoid common mistakes. It’s a powerful skill, and I encourage you to practice using it regularly.
By taking the time to play around with Excel, you'll not only enhance your financial literacy but also grow more comfortable with various financial calculations.
<p class="pro-note">💡Pro Tip: Familiarize yourself with Excel functions to boost your calculation efficiency!</p>