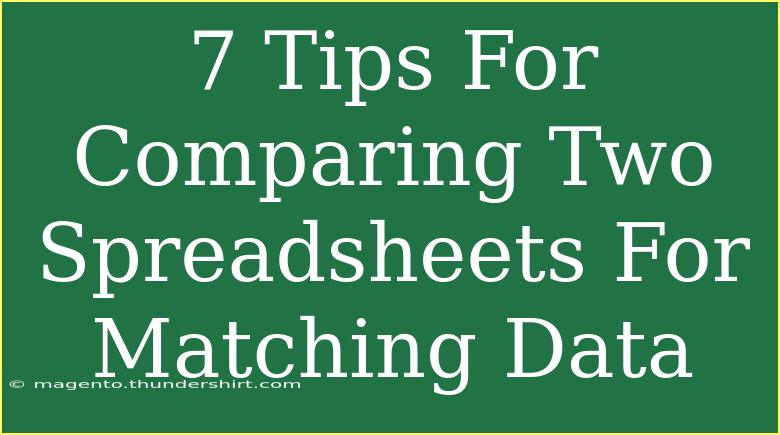When you're working with data, especially in spreadsheets, there often comes a time when you need to compare two sheets. Whether it's for reconciling accounts, verifying information, or simply ensuring data accuracy, knowing how to effectively compare two spreadsheets can save you a ton of time and headache. So, let's dive into some helpful tips, shortcuts, and advanced techniques to help you get the most out of your data comparison tasks! 📊
Understand Your Needs
Before you dive into the comparison, take a moment to understand what you're looking for. Are you trying to find exact matches, or do you need to identify discrepancies? Knowing the purpose behind your comparison will dictate how you approach the task.
- Exact Matches: If you need to find records that are identical in both spreadsheets.
- Discrepancies: If you're looking for differences, this will require a different method of comparison.
Use Built-In Excel Functions
1. VLOOKUP
One of the most powerful functions in Excel for comparing two spreadsheets is the VLOOKUP function. This function searches for a value in one column and returns a corresponding value from another column. Here’s a simple way to use it:
-
Open both spreadsheets.
-
In a new column in the primary sheet, enter the VLOOKUP formula:
=VLOOKUP(A2, 'Sheet2'!A:B, 2, FALSE)
This formula looks up the value in cell A2 of your primary sheet within the A column of Sheet2 and returns the matching value from column B.
-
Drag the fill handle down to apply this formula to other cells.
2. IF and ISERROR Functions
Sometimes your VLOOKUP might return errors for mismatched data. You can combine IF and ISERROR to handle this more gracefully. Here’s how:
=IF(ISERROR(VLOOKUP(A2, 'Sheet2'!A:B, 2, FALSE)), "Not Found", VLOOKUP(A2, 'Sheet2'!A:B, 2, FALSE))
This formula provides a friendly message instead of an error, making it easier to identify missing data.
Utilize Conditional Formatting
3. Highlight Duplicates
Conditional formatting is a powerful tool for visually identifying matches or discrepancies in data. Here’s how to set it up:
- Select the data range in your primary spreadsheet.
- Go to Home > Conditional Formatting > Highlight Cells Rules > Duplicate Values.
- Choose a formatting style to highlight the duplicates.
You can do similar steps in the second spreadsheet to highlight unique values.
4. Use Color Scales
Color scales help to visualize ranges of data, making it easier to spot discrepancies. Here’s how to apply it:
- Select your data range.
- Go to Home > Conditional Formatting > Color Scales.
- Choose a color scale that works for your data type.
This will give you a heat-map effect, enabling you to see patterns easily.
Make Use of Excel’s Compare Feature
5. Spreadsheet Compare Tool (Excel 2013+)
Excel offers a built-in tool specifically designed for comparing spreadsheets:
- Open the Spreadsheet Compare tool (you may need to search for it in your applications).
- Select the two files you want to compare.
- The tool will generate a detailed report showing differences and similarities.
This feature is especially useful for larger data sets where manual comparison is impractical.
Manual Comparison Techniques
6. Side-by-Side View
Sometimes, the simplest method is the best. Open both spreadsheets and arrange them side-by-side:
- Go to View > Arrange All.
- Select Vertical or Horizontal as per your preference.
This manual comparison allows for quick visual identification of discrepancies.
7. Create a Summary Sheet
If you find you need to compare the data frequently, creating a summary sheet can be a lifesaver. Here's how to do it:
- Create a new sheet in your workbook.
- Use a combination of formulas such as VLOOKUP, IF, and COUNTIF to summarize the key comparisons from both sheets.
- Organize your summary to show matches, mismatches, and any important figures.
This will help maintain clarity and will serve as a great reference point for future comparisons.
Common Mistakes to Avoid
- Forgetting to Update Data: Always make sure you’re working with the most recent data before comparing.
- Ignoring Data Types: Ensure that the data types (e.g., text vs. numbers) are consistent across both spreadsheets.
- Overlooking Hidden Rows or Columns: Sometimes hidden data can skew your results, so ensure everything is visible.
- Not Backing Up: Always save a copy of your spreadsheets before making changes.
Troubleshooting Issues
If you run into issues while comparing, consider the following:
- Formula Errors: If your VLOOKUP returns an error, double-check the range and ensure that the values you are comparing are consistent in format.
- Mismatched Data: If you find discrepancies but are sure they shouldn’t exist, try checking for leading or trailing spaces in the cells.
- Performance Issues: For large spreadsheets, Excel may slow down. In this case, breaking down the data into smaller chunks can help speed up your work.
<div class="faq-section">
<div class="faq-container">
<h2>Frequently Asked Questions</h2>
<div class="faq-item">
<div class="faq-question">
<h3>What is the best way to compare two spreadsheets?</h3>
<span class="faq-toggle">+</span>
</div>
<div class="faq-answer">
<p>The best method often depends on your needs; using VLOOKUP for exact matches and Conditional Formatting for visual discrepancies are popular approaches.</p>
</div>
</div>
<div class="faq-item">
<div class="faq-question">
<h3>Can I compare more than two spreadsheets at once?</h3>
<span class="faq-toggle">+</span>
</div>
<div class="faq-answer">
<p>Yes, you can use advanced tools like Microsoft Spreadsheet Compare or build custom formulas to handle multiple sheets at once.</p>
</div>
</div>
<div class="faq-item">
<div class="faq-question">
<h3>How do I handle errors in my VLOOKUP?</h3>
<span class="faq-toggle">+</span>
</div>
<div class="faq-answer">
<p>Using the IF and ISERROR functions together can help you manage errors gracefully by displaying custom messages.</p>
</div>
</div>
<div class="faq-item">
<div class="faq-question">
<h3>Is there a free tool for comparing spreadsheets?</h3>
<span class="faq-toggle">+</span>
</div>
<div class="faq-answer">
<p>There are various free tools available online, but using built-in features in Excel can also be very effective without additional downloads.</p>
</div>
</div>
</div>
</div>
Recap the key points: comparing spreadsheets can be straightforward if you have the right tools and techniques. Leveraging built-in functions like VLOOKUP, utilizing conditional formatting for a visual overview, and making use of Excel’s Compare feature can make the process easier and more efficient. Always remember to be vigilant for common mistakes and ready to troubleshoot issues as they arise.
Encouraging practice is essential! The more you use these tools and techniques, the easier it will become. Dive into additional tutorials to explore more ways to enhance your spreadsheet skills!
<p class="pro-note">📈Pro Tip: Consistently back up your spreadsheets to prevent any data loss while comparing or manipulating data.</p>