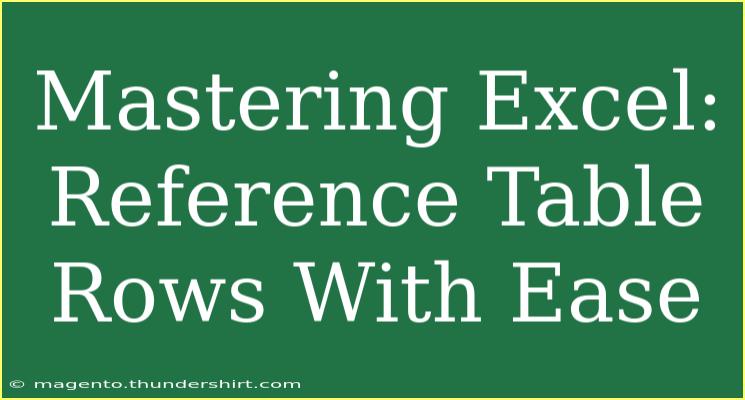Excel can feel like a labyrinth at times, can't it? Whether you're working on a financial model, analyzing sales data, or just organizing a household budget, mastering Excel is key to making your life easier and more organized. One of the essential skills you need to develop is referencing table rows effectively. 📝 Not only does this skill save time, but it also enhances the accuracy of your calculations and data presentations.
In this article, we’ll explore some helpful tips, shortcuts, and advanced techniques for referencing table rows in Excel. We will address common mistakes to avoid, how to troubleshoot potential issues, and provide practical scenarios to help you grasp these concepts better. Let’s dive in!
Understanding Table References in Excel
When you work with tables in Excel, it's crucial to understand how to reference rows correctly. This knowledge can significantly impact how you manipulate and analyze your data.
What is a Table in Excel?
In Excel, a table is a structured range of data that consists of rows and columns. Tables allow you to manage and analyze data efficiently. They come with built-in features such as sorting, filtering, and referencing that make data handling a breeze.
Why Reference Table Rows?
Referencing table rows allows you to perform dynamic calculations that automatically adjust as your data changes. For example, if you're analyzing quarterly sales and need to sum up specific rows, referencing them allows Excel to update the sum as new data is added or modified.
How to Reference Table Rows
Let's look at how to reference rows using structured references:
-
Create a Table: Select your data range and go to Insert > Table. Ensure you check the box that says "My table has headers."
-
Using Structured References:
- When you reference a specific row in a table, you use the table name and the column header. For example,
=Table1[ColumnName] references the entire column.
- To reference a specific row, you can use the INDEX function or combine it with other functions like MATCH.
-
Example of Referencing: If your table is named SalesData and you want to reference the Total column in the second row, you would write:
=INDEX(SalesData[Total], 2)
Here's a practical example of how structured references work:
<table>
<tr>
<th>Month</th>
<th>Sales</th>
<th>Expenses</th>
<th>Profit</th>
</tr>
<tr>
<td>January</td>
<td>2000</td>
<td>1500</td>
<td>500</td>
</tr>
<tr>
<td>February</td>
<td>2500</td>
<td>1800</td>
<td>700</td>
</tr>
<tr>
<td>March</td>
<td>3000</td>
<td>2000</td>
<td>1000</td>
</tr>
</table>
To find the profit for February:
=INDEX(SalesData[Profit], 2)
Tips for Effective Table Row Referencing
- Use Named Ranges: By naming your table ranges, you make your formulas easier to read and manage.
- Keep it Simple: Avoid overly complex formulas; use Excel functions that enhance clarity.
- Practice Makes Perfect: The more you practice referencing table rows, the more intuitive it becomes.
Common Mistakes to Avoid
While referencing table rows, some common pitfalls can lead to frustration. Here are a few mistakes you should sidestep:
-
Not Using Absolute References: When copying formulas, you might inadvertently change references. Always use absolute referencing ($) when necessary to maintain the integrity of your formulas.
-
Overlooking Table Names: If you've renamed your table, ensure your references match the new name. This might seem trivial, but a small typo can lead to errors.
-
Confusing Row and Column References: Be careful not to mix up your row and column indices when using functions like INDEX.
Troubleshooting Common Issues
Sometimes, things don't go as planned in Excel. Here are a few troubleshooting tips to get you back on track:
-
Formula Errors: If you see an error like #REF!, it usually means you've referenced an invalid cell or range. Double-check your table name and references.
-
Data Not Updating: If your calculations aren't reflecting the changes made in your data table, ensure you've saved your file and rechecked your formulas.
-
Filtering Issues: When you apply filters, remember that the resulting visible cells may impact your references. If you need to sum visible cells, consider using the SUBTOTAL function.
Exploring Practical Scenarios
Now that you've got the basics down, let's look at a couple of practical scenarios where referencing table rows can shine:
Scenario 1: Monthly Sales Report
Imagine you're tracking your monthly sales data in a table. By referencing specific rows, you can quickly create a summary report that updates automatically as new data is added.
Scenario 2: Budgeting
When managing a budget, referencing table rows allows you to track expenses against income. Using Excel functions, you can automatically compute your remaining budget, saving you time and minimizing errors.
<div class="faq-section">
<div class="faq-container">
<h2>Frequently Asked Questions</h2>
<div class="faq-item">
<div class="faq-question">
<h3>How do I create a table in Excel?</h3>
<span class="faq-toggle">+</span>
</div>
<div class="faq-answer">
<p>Select your data range and click on the Insert tab. From there, click on Table and confirm your selection.</p>
</div>
</div>
<div class="faq-item">
<div class="faq-question">
<h3>Can I reference rows from different tables?</h3>
<span class="faq-toggle">+</span>
</div>
<div class="faq-answer">
<p>Yes, you can reference rows from different tables using structured references or by combining data with functions like VLOOKUP.</p>
</div>
</div>
<div class="faq-item">
<div class="faq-question">
<h3>What is the difference between relative and absolute references?</h3>
<span class="faq-toggle">+</span>
</div>
<div class="faq-answer">
<p>Relative references change when you copy a formula to another cell, while absolute references stay fixed (e.g., $A$1).</p>
</div>
</div>
<div class="faq-item">
<div class="faq-question">
<h3>How can I sum only filtered rows?</h3>
<span class="faq-toggle">+</span>
</div>
<div class="faq-answer">
<p>Use the SUBTOTAL function to sum visible rows. For example, =SUBTOTAL(9, range) where 9 indicates the SUM operation.</p>
</div>
</div>
</div>
</div>
In conclusion, mastering how to reference table rows in Excel can transform your data handling experience. By using structured references, avoiding common mistakes, and applying troubleshooting techniques, you’ll not only save time but also enhance the accuracy of your data presentations. Practice referencing table rows and explore additional tutorials to expand your Excel skills further. Whether you're looking to streamline your reports or simplify budgeting, the power of Excel is just a few clicks away!
<p class="pro-note">💡Pro Tip: Consistently review your formulas to ensure accuracy and leverage Excel's built-in tools for enhanced functionality.</p>