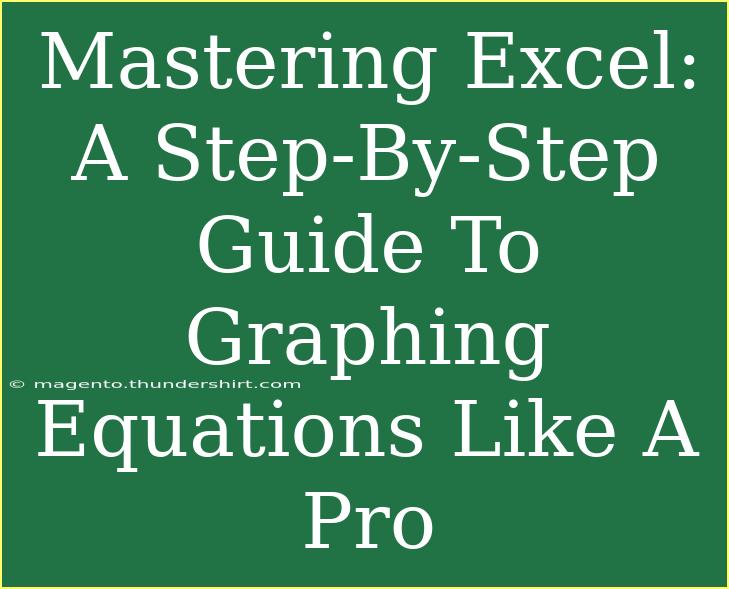When it comes to mastering Excel, one of the most powerful features you can leverage is its ability to graph equations. Graphing is a visual representation of data and mathematical relationships, which can help you analyze trends and patterns more effectively. Whether you're a student, a professional, or just someone who loves to dabble in numbers, learning to graph equations in Excel can elevate your skills to a new level. Let’s dive into how to graph equations like a pro! 📊
Understanding the Basics of Graphing in Excel
Before jumping into the step-by-step tutorial, let's review some essential concepts that will help you understand the process better.
-
What is Graphing?
Graphing is a method of representing data points and functions visually. It can help you see the relationship between variables and easily interpret data trends.
-
Types of Graphs in Excel
Excel provides various graph types such as line graphs, bar graphs, scatter plots, and more. For graphing equations, line and scatter plots are the most commonly used.
-
Equations in Excel
An equation represents the relationship between variables. For example, a simple linear equation can be represented as y = mx + b, where m is the slope and b is the y-intercept.
Step-by-Step Guide to Graphing Equations in Excel
Now that we’ve covered the basics, let's move on to a practical, step-by-step guide. We’ll create a graph of a simple linear equation, but the concepts can be applied to other equations as well.
Step 1: Open Excel and Prepare Your Data
-
Launch Microsoft Excel.
-
Open a new workbook.
-
In column A, list your values for X. For example:
- A1: -10
- A2: -9
- A3: -8
- ...
- A21: 10
-
In column B, create a formula for your equation. For example, if we’re working with the equation y = 2x + 1:
- In B1, type
=2*A1 + 1.
- Drag the fill handle (small square at the bottom-right corner of the cell) down to B21 to apply the formula to the rest of the cells.
Step 2: Select Your Data
- Click and drag to select the data range from A1 to B21 (or however many rows you have).
Step 3: Insert a Graph
- Go to the "Insert" tab on the Excel ribbon.
- Click on "Scatter" (or "Line") in the Charts group.
- Select the type of scatter plot you prefer (e.g., Scatter with Straight Lines).
Step 4: Format Your Graph
- Click on the chart to select it.
- Use the Chart Tools on the ribbon to add chart elements like titles, labels, and legends.
- You can format the axes, change the colors, and adjust styles to make your chart visually appealing.
Step 5: Analyze Your Graph
Once your graph is created, take a moment to analyze it. Check the slope, intercept, and general behavior of the line. Does it show the trends you were expecting?
Note: If the graph does not look as you expected, review your data entries and formulas. Small errors can lead to significant discrepancies in your graph!
Common Mistakes to Avoid
-
Incorrect Data Range: Make sure you've selected the right range of data before inserting your graph. Missing data points can lead to incomplete graphs.
-
Formula Errors: Double-check your formulas for accuracy. Errors in the equation will produce misleading graphs.
-
Chart Type Selection: Choose the appropriate type of chart based on the equation you are graphing. Not every equation looks best in a scatter plot.
Troubleshooting Graph Issues
If you run into problems while graphing:
-
Graph Not Showing Up?
Ensure you've selected the data correctly and that you’re inserting the graph in the right section of the worksheet.
-
Graph Looks Messy?
Consider simplifying the chart by adjusting data ranges or using a different chart type.
-
Data Points Are Not Matching:
Verify your equations and double-check the values in your data columns.
Frequently Asked Questions
<div class="faq-section">
<div class="faq-container">
<h2>Frequently Asked Questions</h2>
<div class="faq-item">
<div class="faq-question">
<h3>Can I graph more than one equation on the same graph?</h3>
<span class="faq-toggle">+</span>
</div>
<div class="faq-answer">
<p>Yes! Simply add more columns for additional equations and include them in your data selection when creating the graph.</p>
</div>
</div>
<div class="faq-item">
<div class="faq-question">
<h3>How do I change the graph type after creating it?</h3>
<span class="faq-toggle">+</span>
</div>
<div class="faq-answer">
<p>Click on the chart, go to the "Chart Design" tab, and select "Change Chart Type." You can then choose from the available options.</p>
</div>
</div>
<div class="faq-item">
<div class="faq-question">
<h3>Why is my graph not updating when I change the data?</h3>
<span class="faq-toggle">+</span>
</div>
<div class="faq-answer">
<p>Check if your chart data range includes the cells you're updating. If not, you’ll need to adjust the data selection.</p>
</div>
</div>
</div>
</div>
By now, you should have a solid understanding of how to graph equations in Excel! You’ve learned the fundamentals, explored common mistakes, and picked up troubleshooting tips that will guide you as you progress.
Practicing your graphing skills will help solidify these concepts, so don’t hesitate to experiment with different equations and styles. Also, feel free to visit other tutorials on this blog to expand your Excel knowledge. Happy graphing! 📈
<p class="pro-note">🚀Pro Tip: Keep experimenting with different equations to uncover new insights! Your data might surprise you!</p>