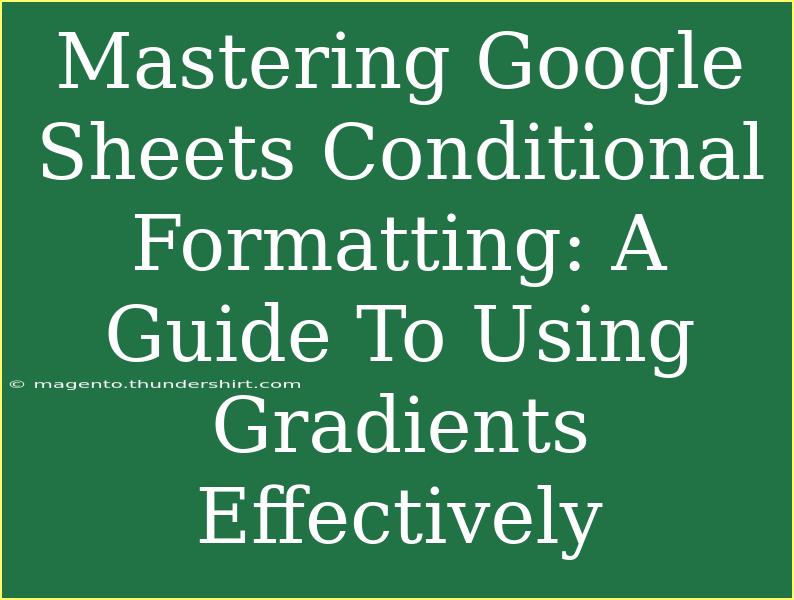Google Sheets is a fantastic tool for managing data, but sometimes it can feel overwhelming. One of the most powerful features at your disposal is Conditional Formatting, especially when it comes to using gradients. This can elevate your data presentation, making insights easier to glean at a glance! 🌟 In this guide, we’re going to dive deep into mastering Google Sheets Conditional Formatting with gradients, providing you with tips, techniques, and troubleshooting advice to ensure your data shines brightly.
Understanding Conditional Formatting
Before we jump into the nitty-gritty of gradients, let's quickly revisit what Conditional Formatting is. This feature allows you to apply specific formatting to cells that meet certain criteria. Think of it as a way to visually emphasize key data points. With gradients, you can create a more nuanced view of your data, highlighting trends and variations effectively.
Why Use Gradients?
- Visual Clarity: Gradients help differentiate between values at a glance.
- Data Insights: They allow you to quickly identify high and low points within a dataset.
- Customization: You can tailor gradients to fit the context of your data, enhancing readability and aesthetics.
How to Set Up Conditional Formatting with Gradients
Step 1: Open Your Google Sheet
Start by opening the Google Sheet you want to work on. If you’re working with a new project, simply create a new sheet and enter some data.
Step 2: Select Your Data Range
Click and drag to highlight the cells where you want to apply conditional formatting. This could be a single column, multiple columns, or even an entire table.
Step 3: Access Conditional Formatting
- Go to the menu at the top and click on Format.
- From the dropdown, select Conditional formatting. This will open a sidebar on the right-hand side.
Step 4: Choose the Formatting Style
- In the Conditional format rules sidebar, you'll see an option to format cells if…
- Choose Color scale from the dropdown menu. This is where the magic happens!
Step 5: Customize Your Gradient
You’ll now be able to see a gradient preview.
- Minpoint: This represents the lowest value in your data range. Set a color to visualize low values (e.g., red).
- Midpoint: Optional, but you can set a color for average values (e.g., yellow).
- Maxpoint: This represents the highest value in your data range. Set this to a contrasting color (e.g., green).
Here’s how you might set it up visually:
<table>
<tr>
<th>Value Type</th>
<th>Color</th>
</tr>
<tr>
<td>Minpoint (Low Values)</td>
<td>Red</td>
</tr>
<tr>
<td>Midpoint (Average Values)</td>
<td>Yellow</td>
</tr>
<tr>
<td>Maxpoint (High Values)</td>
<td>Green</td>
</tr>
</table>
Once you've chosen your colors, click Done to apply the formatting.
Tips for Effective Gradients
- Experiment with Colors: Don’t be afraid to play around with color combinations until you find one that fits your theme.
- Keep It Simple: Too many colors can create confusion. Stick to 2 or 3 tones for clarity.
- Use Contrast: Make sure your color selections are easily distinguishable to improve readability.
Common Mistakes to Avoid
While Conditional Formatting with gradients is a straightforward process, there are a few pitfalls to watch out for:
- Overuse of Formats: Applying multiple conditional formats to the same range can clash visually. Be selective!
- Ignoring Data Type: Ensure that your data is numeric when using color scales. Text entries won't show meaningful gradients.
- Neglecting Accessibility: Consider color blindness. It’s essential to choose colors that are distinguishable for all users.
Troubleshooting Issues
If your conditional formatting doesn’t seem to work, here are a few troubleshooting tips:
- Check Data Range: Make sure you’ve selected the correct range of cells.
- Data Type Verification: Confirm that your data is formatted correctly (e.g., numerical values if using a gradient).
- Rules Overlap: Ensure no other formatting rules are interfering. Order of rules matters!
Exploring More Techniques
Once you’ve mastered gradients, consider experimenting with other forms of conditional formatting such as:
- Custom Formulas: Set conditions based on more complex criteria.
- Icon Sets: Use icons to represent data visually instead of colors.
- Color Rules: Apply specific colors based on set thresholds (e.g., red for negative numbers).
Conclusion
In this guide, we’ve uncovered the essentials of mastering Google Sheets Conditional Formatting with gradients. We’ve touched on setup, effective tips, mistakes to avoid, and troubleshooting strategies to keep you on the right track. Remember, the goal is to make your data accessible and insightful, and with practice, you’ll find that using gradients can add significant value to your work! 🌈
Explore more tutorials on Google Sheets to continue enhancing your skills. Don't be shy—experiment with your data and get creative with your presentations!
<div class="faq-section">
<div class="faq-container">
<h2>Frequently Asked Questions</h2>
<div class="faq-item">
<div class="faq-question">
<h3>Can I apply multiple conditional formats to a single cell?</h3>
<span class="faq-toggle">+</span>
</div>
<div class="faq-answer">
<p>Yes, you can apply multiple conditional formats to a single cell, but be mindful that they can overlap, which may lead to visual confusion.</p>
</div>
</div>
<div class="faq-item">
<div class="faq-question">
<h3>What happens if my data changes?</h3>
<span class="faq-toggle">+</span>
</div>
<div class="faq-answer">
<p>The conditional formatting will automatically update based on the new data values you input, maintaining the gradient effect accordingly.</p>
</div>
</div>
<div class="faq-item">
<div class="faq-question">
<h3>Can I use text data for conditional formatting gradients?</h3>
<span class="faq-toggle">+</span>
</div>
<div class="faq-answer">
<p>No, gradients require numerical data to provide a meaningful visual representation. Text data cannot be represented through color scales.</p>
</div>
</div>
</div>
</div>
<p class="pro-note">✨Pro Tip: Take your time to experiment with different gradient styles to find the most effective visual representation for your specific dataset!</p>