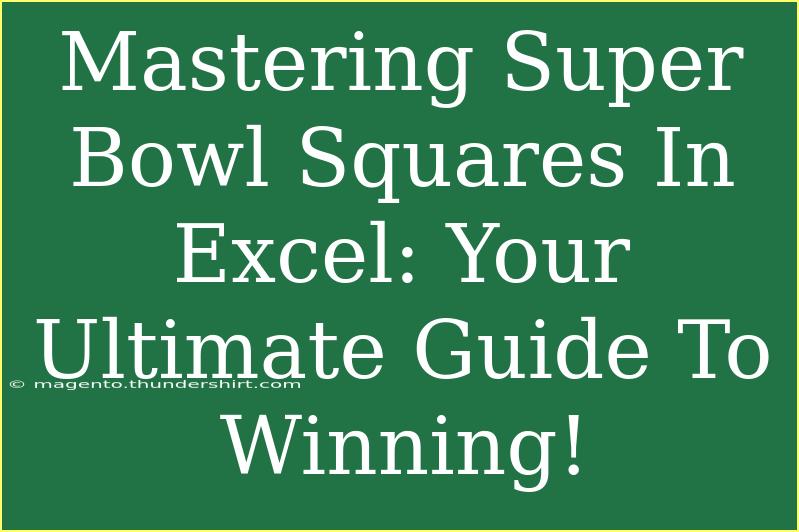If you're looking to level up your Super Bowl Squares game and want to do it all in Excel, you're in the right place! 🎉 Super Bowl Squares is a fun game that adds excitement to watching the big game, and managing it through Excel can streamline your experience and make it even more enjoyable. Whether you're organizing a pool with friends or just want to create a template for future games, this guide will take you through everything you need to know, from setting up the grid to managing scores. Let's dive in!
What Are Super Bowl Squares?
Super Bowl Squares is a grid-based game where players buy squares on a 10x10 grid. Each square corresponds to a specific score combination for the teams playing in the Super Bowl. At the end of each quarter, the last digit of each team’s score determines which square wins a prize. It’s easy to play, and with a little organization in Excel, you can make it run smoothly.
Setting Up Your Super Bowl Squares Grid in Excel
Here’s a step-by-step guide to creating your own Super Bowl Squares grid in Excel:
-
Open Excel and Create a New Workbook:
Start by opening Excel and creating a new workbook. You'll need a blank spreadsheet to work from.
-
Set Up the Grid:
- Rows: Label the first row (cells B1 to K1) with numbers 0-9 representing one team’s score.
- Columns: Label the first column (cells A2 to A11) similarly with numbers 0-9 for the opposing team's score.
Here’s how your grid should look in a table format:
<table>
<tr>
<th></th>
<th>0</th>
<th>1</th>
<th>2</th>
<th>3</th>
<th>4</th>
<th>5</th>
<th>6</th>
<th>7</th>
<th>8</th>
<th>9</th>
</tr>
<tr>
<th>0</th>
<td></td>
<td></td>
<td></td>
<td></td>
<td></td>
<td></td>
<td></td>
<td></td>
<td></td>
<td></td>
</tr>
<tr>
<th>1</th>
<td></td>
<td></td>
<td></td>
<td></td>
<td></td>
<td></td>
<td></td>
<td></td>
<td></td>
<td></td>
</tr>
<tr>
<th>2</th>
<td></td>
<td></td>
<td></td>
<td></td>
<td></td>
<td></td>
<td></td>
<td></td>
<td></td>
<td></td>
</tr>
<tr>
<th>3</th>
<td></td>
<td></td>
<td></td>
<td></td>
<td></td>
<td></td>
<td></td>
<td></td>
<td></td>
<td></td>
</tr>
<tr>
<th>4</th>
<td></td>
<td></td>
<td></td>
<td></td>
<td></td>
<td></td>
<td></td>
<td></td>
<td></td>
<td></td>
</tr>
<tr>
<th>5</th>
<td></td>
<td></td>
<td></td>
<td></td>
<td></td>
<td></td>
<td></td>
<td></td>
<td></td>
<td></td>
</tr>
<tr>
<th>6</th>
<td></td>
<td></td>
<td></td>
<td></td>
<td></td>
<td></td>
<td></td>
<td></td>
<td></td>
<td></td>
</tr>
<tr>
<th>7</th>
<td></td>
<td></td>
<td></td>
<td></td>
<td></td>
<td></td>
<td></td>
<td></td>
<td></td>
<td></td>
</tr>
<tr>
<th>8</th>
<td></td>
<td></td>
<td></td>
<td></td>
<td></td>
<td></td>
<td></td>
<td></td>
<td></td>
<td></td>
</tr>
<tr>
<th>9</th>
<td></td>
<td></td>
<td></td>
<td></td>
<td></td>
<td></td>
<td></td>
<td></td>
<td></td>
<td></td>
</tr>
</table>
-
Formatting Your Grid:
- Adjust the width of the columns and the height of the rows to make the squares look uniform.
- Use borders to distinguish the squares clearly. You can do this by selecting the range and choosing the border tool from the toolbar.
-
Adding Names to the Squares:
- Once your grid is set, you can start assigning names to each square. Have players select their squares, and enter their names in the cells. This can be done during a group chat or in person.
-
Randomly Assigning Numbers:
- After all squares are filled, you need to randomly assign numbers 0-9 to both axes. You can use Excel's
RAND function to generate random numbers and sort them to keep it fair.
Managing Scores and Determining Winners
Once the game starts, you’ll want to track scores easily:
-
Updating Scores:
- As the game progresses, update the team scores at the end of each quarter. You can input the scores directly at the top or use dedicated cells for clarity.
-
Determining Winning Squares:
- The winning square at the end of each quarter corresponds to the last digit of each team’s score. For example, if Team A has a score of 14 and Team B has 21, you’ll look for the square corresponding to (4, 1).
-
Tracking Winnings:
- To make things fun, consider assigning prizes for each quarter or for the final score. Use additional cells in your sheet to track who wins at which point.
Common Mistakes to Avoid
While it seems straightforward, here are some common pitfalls to watch out for:
- Overcomplicating the Setup: Keep it simple! Don't add too many extra elements that might confuse players.
- Ignoring Updates: Make sure to regularly update the score; otherwise, it can lead to confusion during the game.
- Not Randomizing Numbers: Ensure that you randomize the numbers after squares are filled to keep the game fair for all participants.
Troubleshooting Tips
If something goes wrong, don’t panic! Here are some troubleshooting tips:
- Can't Access the File: Ensure you're not trying to open it on incompatible software. Stick to standard versions of Excel.
- Wrong Scores Entered: Simply correct them in the cells; you might also want to keep a backup copy to avoid any issues.
- Formatting Issues: If the grid doesn’t look right, check the cell sizes, borders, and alignment settings.
<div class="faq-section">
<div class="faq-container">
<h2>Frequently Asked Questions</h2>
<div class="faq-item">
<div class="faq-question">
<h3>Can I use a different grid size?</h3>
<span class="faq-toggle">+</span>
</div>
<div class="faq-answer">
<p>Yes, while 10x10 is standard, you can customize the grid size based on your preferences. Just make sure to adjust how you assign numbers accordingly.</p>
</div>
</div>
<div class="faq-item">
<div class="faq-question">
<h3>What happens if two teams score the same last digit?</h3>
<span class="faq-toggle">+</span>
</div>
<div class="faq-answer">
<p>In the event of a tie, you can either split the winnings or use a secondary tiebreaker, like the next quarter’s score.</p>
</div>
</div>
<div class="faq-item">
<div class="faq-question">
<h3>How do I collect money for the squares?</h3>
<span class="faq-toggle">+</span>
</div>
<div class="faq-answer">
<p>Collect money through PayPal, Venmo, or in person. Just ensure you keep track of who has paid.</p>
</div>
</div>
<div class="faq-item">
<div class="faq-question">
<h3>Can I modify the prizes?</h3>
<span class="faq-toggle">+</span>
</div>
<div class="faq-answer">
<p>Absolutely! You can set your prize structure based on the total money collected or keep it simple with predetermined amounts.</p>
</div>
</div>
<div class="faq-item">
<div class="faq-question">
<h3>Is there a way to automate the scoring?</h3>
<span class="faq-toggle">+</span>
</div>
<div class="faq-answer">
<p>Yes! You can use Excel formulas to automate score calculations, but this requires a bit more setup and Excel knowledge.</p>
</div>
</div>
</div>
</div>
When it comes to playing Super Bowl Squares, having the right setup is crucial for a smooth and fun experience. With Excel, you can easily manage all aspects of the game, from organizing the squares to tracking scores and payouts. 🎊
To wrap it all up, remember these key takeaways:
- Create a clear and organized grid. Ensure it's easy to read and navigate.
- Engage participants early. Allow players to pick their squares before game day to generate excitement.
- Regularly update scores. Keep everyone in the loop to maintain the fun.
So, gather your friends, fire up Excel, and let the Super Bowl fun begin! Don't hesitate to check out more tutorials and guides on enhancing your game day experience.
<p class="pro-note">🎯Pro Tip: Always save a backup copy of your Excel sheet to avoid losing any important data during the game!</p>