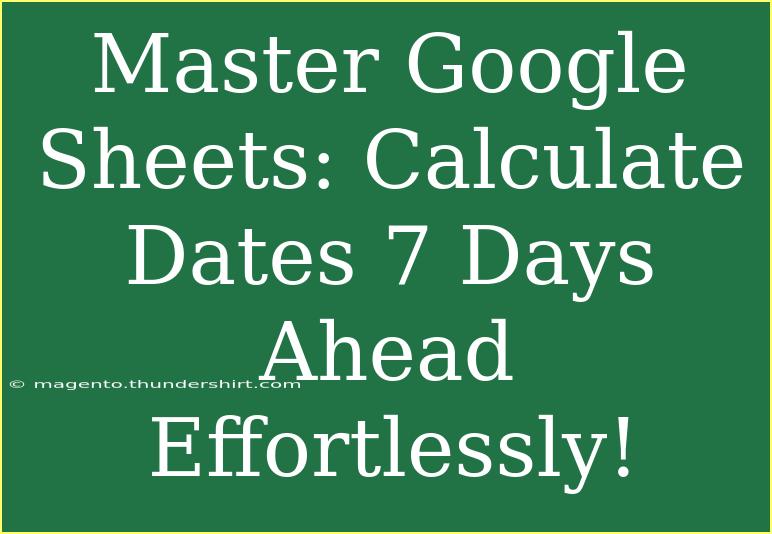Are you tired of manually calculating dates in Google Sheets? 🤔 You’re not alone! Many users find themselves puzzled when they need to work with dates, particularly when trying to find out what date is exactly 7 days from today. But don’t worry, we're here to help you master date calculations in Google Sheets! In this comprehensive guide, you'll learn not just how to calculate dates, but also discover helpful tips, shortcuts, and advanced techniques for using Google Sheets effectively.
Understanding Date Formatting in Google Sheets
Before diving into calculations, it’s essential to understand how Google Sheets handles dates. Dates are stored as serial numbers, with January 1, 1900, being the serial number 1. Each subsequent day adds 1 to this serial number. For example, January 2, 1900, is 2, and so on.
This means when you're working with dates in Google Sheets, you can perform arithmetic operations just like with regular numbers! 🎉
How to Calculate a Date 7 Days Ahead
Calculating a date 7 days ahead is straightforward. You can follow these simple steps:
- Open Google Sheets: Launch Google Sheets on your browser and open a new or existing spreadsheet.
- Enter a Start Date: In cell A1, enter the starting date. For example, you can type
10/01/2023 for October 1st, 2023.
- Use the Formula: In cell B1, enter the formula
=A1 + 7. This will give you the date that is 7 days ahead of your start date.
- Press Enter: After pressing Enter, you’ll see the resulting date displayed in cell B1.
Here’s a quick visual representation:
<table>
<tr>
<th>Cell</th>
<th>Content</th>
</tr>
<tr>
<td>A1</td>
<td>10/01/2023</td>
</tr>
<tr>
<td>B1</td>
<td>=A1 + 7</td>
</tr>
<tr>
<td>B1 (Result)</td>
<td>10/08/2023</td>
</tr>
</table>
<p class="pro-note">🚀 Pro Tip: You can simply drag the fill handle (small square at the bottom-right corner of the cell) to quickly fill the next cells with dates 7 days apart!</p>
Advanced Techniques for Date Calculations
Once you grasp the basic date calculations, it’s time to explore some advanced techniques:
-
Using the TODAY Function: Instead of entering a fixed start date, you can use the TODAY() function. For instance, =TODAY() + 7 will always give you the date 7 days ahead from the current date.
-
Calculating with Different Intervals: Instead of just 7 days, you can adjust the interval by changing the number. For instance, =A1 + 30 will give you the date 30 days ahead.
-
Formatting Dates: To change how dates are displayed, select the cell, go to Format > Number > Date, and choose your preferred format.
-
Conditional Formatting: You can also set up conditional formatting to highlight dates that are upcoming or overdue. This is beneficial for project deadlines and reminders.
Common Mistakes to Avoid
- Incorrect Date Formatting: Always make sure your dates are in the correct format. If your result isn’t displaying correctly, check the cell format.
- Manual Adjustments: Avoid manual calculations for large datasets; leverage Google Sheets formulas for efficiency.
- Misplacing the Formula: Ensure your formula is placed in the correct cell relative to your start date.
Troubleshooting Common Issues
If you run into issues while working with date calculations, here are some troubleshooting tips:
- Wrong Results? Ensure your dates are formatted as dates, not text. You can double-check this by clicking on the cell and looking at the formula bar.
- Unexpected Errors? Double-check your formulas for typos or extra spaces that could lead to errors.
<div class="faq-section">
<div class="faq-container">
<h2>Frequently Asked Questions</h2>
<div class="faq-item">
<div class="faq-question">
<h3>Can I calculate a date that is less than 7 days ahead?</h3>
<span class="faq-toggle">+</span>
</div>
<div class="faq-answer">
<p>Yes, you can simply replace the '7' in the formula with any number of days you wish to calculate, like '3' for 3 days ahead.</p>
</div>
</div>
<div class="faq-item">
<div class="faq-question">
<h3>What if I want to calculate a date in the past?</h3>
<span class="faq-toggle">+</span>
</div>
<div class="faq-answer">
<p>To find a past date, subtract days in your formula. For example, =A1 - 7 will give you the date 7 days before your start date.</p>
</div>
</div>
<div class="faq-item">
<div class="faq-question">
<h3>How do I keep the calculated date static?</h3>
<span class="faq-toggle">+</span>
</div>
<div class="faq-answer">
<p>You can copy the cell with the formula, right-click on the destination cell, and choose "Paste special" > "Values only" to paste the calculated date.</p>
</div>
</div>
</div>
</div>
Conclusion
Mastering date calculations in Google Sheets opens up a world of possibilities for effective data management. By understanding how dates work, utilizing formulas, and avoiding common mistakes, you can streamline your work process significantly. So, practice these skills and explore more related tutorials to enhance your Google Sheets proficiency. 🌟
Remember, the more you practice, the easier it becomes!
<p class="pro-note">🛠️ Pro Tip: Don't hesitate to explore additional functions like EDATE and WORKDAY for more complex date calculations!</p>