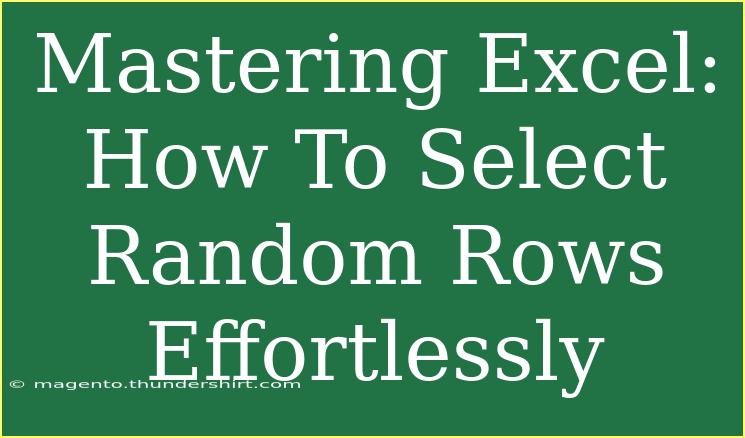Selecting random rows in Excel can be a useful technique for data analysis, sampling, or testing scenarios. Whether you're conducting a survey, analyzing a dataset, or creating random samples for educational purposes, this method saves you time and enhances the accuracy of your work. Below, we'll explore various ways to select random rows in Excel, along with tips, shortcuts, and troubleshooting techniques to ensure you can use this feature effectively.
Understanding the Basics of Random Row Selection
Before we dive into the methods, let's clarify why you might want to select random rows. Random selection ensures that every entry has an equal chance of being chosen, which is crucial in statistical sampling. It can help eliminate bias and provide a better representation of your overall dataset.
Method 1: Using the RAND Function
One of the simplest ways to select random rows is by using the RAND function. Here’s how to do it step by step:
-
Insert a New Column:
- Open your Excel worksheet.
- Add a new column next to your existing data (let’s say you’re working with data in Column A, add a new Column B).
-
Apply the RAND Function:
- In the first cell of your new column (B1), enter the formula:
=RAND().
- This function generates a random decimal number between 0 and 1.
-
Fill the Column:
- Drag the fill handle (the small square at the bottom right corner of the cell) down to copy the formula for all rows.
-
Sort the Data:
- Select all your data, including the new column.
- Go to the Data tab and click on Sort.
- Choose to sort by the column with the RAND function.
-
Select the Random Rows:
- Now, you can easily pick the top rows from your sorted data to get random samples!
Important Note:
<p class="pro-note">This method will generate new random values every time the worksheet recalculates, which could affect your results. If you want to keep the random selections, copy the column and paste it as values.</p>
Method 2: Using the RANDBETWEEN Function
If you know the total number of rows in your dataset, you can use the RANDBETWEEN function to pick random row numbers directly.
-
Determine Row Count:
- Identify how many rows of data you have. Let’s say there are 100 rows.
-
Use RANDBETWEEN:
- Choose a blank cell and enter the formula:
=RANDBETWEEN(1, 100). This will randomly select a number between 1 and 100.
-
Repeat for Multiple Samples:
- You can drag this formula down to generate multiple random numbers.
-
Locate Random Rows:
- Use the
INDEX function combined with your generated numbers to fetch data from your original dataset:
=INDEX(A:A, C1)
Replace C1 with the cell containing the random number.
Important Note:
<p class="pro-note">Make sure your range in RANDBETWEEN corresponds with the actual number of rows. If your dataset changes, you’ll need to adjust the range accordingly.</p>
Method 3: Using Excel’s Power Query
For those looking for a more advanced solution, Power Query offers powerful data manipulation capabilities.
-
Load Data into Power Query:
- Select your data range and click on Data > From Table/Range.
-
Add a Random Column:
- In Power Query, go to Add Column > Custom Column.
- Use the formula
=Number.RoundDown(Number.RandomBetween(0, 1), 0) to generate a random number.
-
Sort by Random Column:
- Click on the header of the random column, and sort it.
-
Select Random Rows:
- Choose the top N rows (based on your sampling needs) from the sorted list.
-
Load Data Back to Excel:
- Click on Home > Close & Load to return the selected data to your Excel sheet.
Important Note:
<p class="pro-note">Power Query is great for larger datasets and repeated tasks, as it can automate the process. Familiarize yourself with its interface for maximum efficiency.</p>
Common Mistakes to Avoid
While selecting random rows might seem straightforward, there are a few common pitfalls to steer clear of:
-
Not Freezing Random Numbers: If you don’t convert the RAND or RANDBETWEEN results to static values, you may end up with different samples every time the sheet recalculates.
-
Overlooking Duplicates: If you need unique random rows, ensure to check for duplicates in your generated random numbers, especially when using RANDBETWEEN.
-
Ignoring Data Types: Always make sure that the data types are consistent in your original dataset; otherwise, the results can be skewed or erroneous.
Troubleshooting Common Issues
Here are a few troubleshooting tips for common problems you might encounter while selecting random rows in Excel:
-
RAND Function Not Updating: If RAND doesn't seem to be working, check if your Excel settings allow automatic calculations (go to Formulas > Calculation Options).
-
Errors in RANDBETWEEN: If the RANDBETWEEN function is giving an error, ensure the limits are correct, and the function is properly formatted.
-
Power Query Data Issues: If data doesn’t load correctly in Power Query, try refreshing the connection or checking the table/range format.
<div class="faq-section">
<div class="faq-container">
<h2>Frequently Asked Questions</h2>
<div class="faq-item">
<div class="faq-question">
<h3>Can I select random rows without using formulas?</h3>
<span class="faq-toggle">+</span>
</div>
<div class="faq-answer">
<p>Yes, you can use Excel’s built-in filtering and sorting features to manually select random rows, but using formulas is more efficient.</p>
</div>
</div>
<div class="faq-item">
<div class="faq-question">
<h3>Will the random selection change if I reopen the workbook?</h3>
<span class="faq-toggle">+</span>
</div>
<div class="faq-answer">
<p>If you haven’t converted your random numbers to values, they will recalculate upon reopening, resulting in a different selection.</p>
</div>
</div>
<div class="faq-item">
<div class="faq-question">
<h3>How do I avoid duplicates in random selections?</h3>
<span class="faq-toggle">+</span>
</div>
<div class="faq-answer">
<p>When generating random numbers, ensure to use a method that checks for duplicates or use unique identifiers in your dataset.</p>
</div>
</div>
</div>
</div>
Recapping, selecting random rows in Excel can be achieved through different methods, including the RAND and RANDBETWEEN functions, as well as more advanced techniques using Power Query. Remember to sort, check for duplicates, and ensure your random selections are static to maintain consistency in your results. The ability to select random rows can streamline your data management and analysis, making it a powerful tool in your Excel toolkit.
Try out these methods and explore other tutorials available in this blog to enhance your Excel skills!
<p class="pro-note">✨Pro Tip: Always make a backup of your dataset before applying random functions to ensure data integrity.</p>