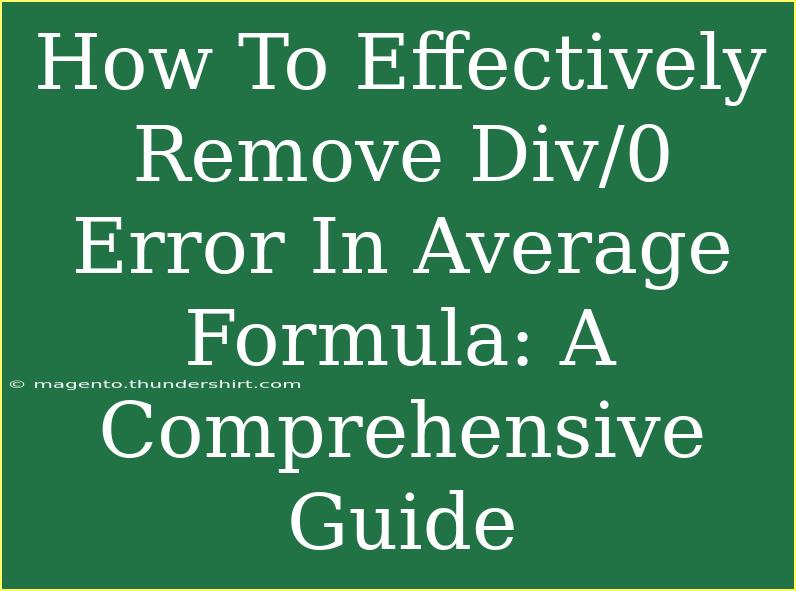The #DIV/0! error can be a frustrating stumbling block when working with averages in spreadsheet programs. It often appears when you're trying to calculate an average but have no valid numbers to work with, or if the denominator in your calculation is zero. Fortunately, with a few strategies, you can tackle this issue and keep your data analysis flowing smoothly. In this guide, we'll explore helpful tips, shortcuts, and advanced techniques for effectively handling the #DIV/0! error in your average calculations.
Understanding the #DIV/0! Error
Before we dive into solutions, it’s essential to grasp what the #DIV/0! error signifies. This error occurs when a formula attempts to divide a number by zero or when it references an empty cell that contains no numeric value. For instance, if you're calculating the average of a series of values and none exist, you’ll run into this error.
Tips to Prevent the #DIV/0! Error
-
Use Error-Handling Functions: Incorporate functions like IFERROR or IFNA to manage errors gracefully. These functions allow you to specify a default value (like zero or a blank cell) when an error arises.
=IFERROR(AVERAGE(A1:A10), 0)
This formula will return 0 instead of #DIV/0! when there are no numbers in the range A1 to A10.
-
Data Validation: Ensure that your data ranges contain valid numeric values. Use data validation tools to restrict inputs that could lead to division by zero.
-
Conditional Averaging: Use the AVERAGEIF or AVERAGEIFS function to only include cells that meet certain criteria. This way, you ensure your calculations are based on valid data points.
=AVERAGEIF(A1:A10, "<>0")
This formula averages only those numbers that are not equal to zero.
Advanced Techniques
Using the AVERAGEIFS Function
If you want to average a range with multiple conditions, AVERAGEIFS is the way to go. It allows for more complex scenarios without the risk of encountering #DIV/0!.
=AVERAGEIFS(B1:B10, A1:A10, "<>0", C1:C10, ">0")
In this case, you’ll average values from B1 to B10 where A1 to A10 is not equal to zero and C1 to C10 is greater than zero.
Array Formulas
For users comfortable with more advanced formulas, using array formulas can help streamline your calculations and eliminate errors.
=AVERAGE(IF(A1:A10<>0, A1:A10))
By entering this formula as an array (using Ctrl + Shift + Enter), you can bypass the #DIV/0! error, averaging only those values that are not zero.
Common Mistakes to Avoid
-
Leaving Blank Cells: Ensure that your ranges don’t contain any blank cells that could affect your average calculation. Convert blank cells to zeros or use conditional formulas.
-
Incorrect Range Selection: Double-check that your ranges in your average formulas are accurate. An incorrect reference can lead to unexpected errors.
-
Forgetting to Handle Errors: Always incorporate error-handling measures into your formulas, especially if your data might lead to potential errors.
Troubleshooting #DIV/0! Issues
If you're still encountering #DIV/0! errors after implementing the above techniques, consider the following:
- Check for Data Types: Make sure your data is formatted correctly (as numbers and not text).
- Look for Hidden Rows/Columns: Ensure there are no hidden cells in your range that might contain data affecting your calculations.
- Use the Evaluate Formula Tool: In Excel, you can step through your calculations using the Evaluate Formula tool to identify where the error originates.
Commonly Used Functions to Handle #DIV/0! Error
Here's a quick reference table summarizing useful functions to prevent and handle the #DIV/0! error:
<table>
<tr>
<th>Function</th>
<th>Description</th>
<th>Example</th>
</tr>
<tr>
<td>IFERROR</td>
<td>Returns a specified value if an error is found.</td>
<td>=IFERROR(AVERAGE(A1:A10), 0)</td>
</tr>
<tr>
<td>AVERAGEIF</td>
<td>Averages only the cells that meet a specified condition.</td>
<td>=AVERAGEIF(A1:A10, "<>0")</td>
</tr>
<tr>
<td>AVERAGEIFS</td>
<td>Averages cells based on multiple conditions.</td>
<td>=AVERAGEIFS(B1:B10, A1:A10, "<>0")</td>
</tr>
<tr>
<td>IFNA</td>
<td>Returns a value if an expression results in the #N/A error.</td>
<td>=IFNA(AVERAGE(A1:A10), 0)</td>
</tr>
</table>
<div class="faq-section">
<div class="faq-container">
<h2>Frequently Asked Questions</h2>
<div class="faq-item">
<div class="faq-question">
<h3>What does the #DIV/0! error mean?</h3>
<span class="faq-toggle">+</span>
</div>
<div class="faq-answer">
<p>The #DIV/0! error occurs when a formula attempts to divide a number by zero or when there are no valid numbers in the specified range.</p>
</div>
</div>
<div class="faq-item">
<div class="faq-question">
<h3>How can I avoid #DIV/0! errors?</h3>
<span class="faq-toggle">+</span>
</div>
<div class="faq-answer">
<p>You can avoid #DIV/0! errors by using functions like IFERROR, AVERAGEIF, and ensuring your data ranges contain valid numeric values.</p>
</div>
</div>
<div class="faq-item">
<div class="faq-question">
<h3>What function can I use to handle #DIV/0! errors in averages?</h3>
<span class="faq-toggle">+</span>
</div>
<div class="faq-answer">
<p>Use the IFERROR function to replace the #DIV/0! error with a different value, such as zero, or use AVERAGEIF to filter out invalid values.</p>
</div>
</div>
</div>
</div>
The #DIV/0! error might be a common nuisance in spreadsheets, but with the right tools and techniques, it can be effectively managed. Utilize functions like IFERROR and AVERAGEIF to keep your calculations accurate and clean. Always take the time to verify your data before conducting calculations to avoid unnecessary errors.
<p class="pro-note">✨Pro Tip: Regularly check your data inputs and use error-handling functions to maintain accuracy in your calculations.</p>