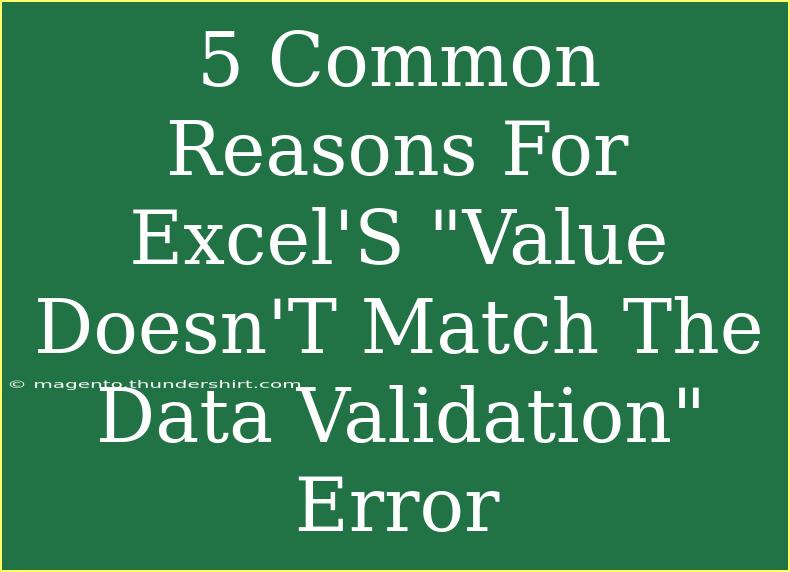Navigating through Microsoft Excel can sometimes feel like walking through a maze, especially when you encounter pesky errors that seem to pop up out of nowhere. One such error that can throw a wrench into your work is the “Value doesn’t match the data validation” error. Understanding the common reasons behind this error can save you time and frustration, and help you use Excel more effectively. Let’s dive into the five most common reasons for this error and explore helpful tips for navigating around them. 💡
Understanding Data Validation in Excel
Data validation in Excel is a powerful tool that helps control the kind of data entered into your spreadsheets. It allows you to set rules for what values can be inputted into a specific cell, ensuring accuracy and consistency in your data. However, this functionality can lead to errors if not handled carefully.
Common Reasons for the “Value Doesn’t Match the Data Validation” Error
1. Incorrect Input Type
One of the most frequent causes of this error is entering the wrong type of data. For instance, if a cell is set to accept only numbers and you input text, Excel will throw an error.
Solution:
Double-check the input type specified in the data validation settings. If it’s set to accept numbers, ensure that you are only entering numeric values.
2. Out-of-Range Values
Data validation rules may include minimum and maximum values. If you enter a number that falls outside of this range, you’ll encounter this error.
Solution:
Verify the limits set within your validation rules. Here’s how you can check:
- Select the cell with the error.
- Go to Data > Data Validation.
- Review the Settings tab to see the specified range.
3. Formatting Issues
Sometimes, data that appears to be correct can actually be formatted incorrectly. For example, if you input a date as MM/DD/YYYY, but the validation expects DD/MM/YYYY, you’ll run into issues.
Solution:
Make sure the formatting of your data matches the expected format. If necessary, change the format of the cell to match what’s required.
4. Dependence on Other Cells
If your data validation criteria are based on other cells, any changes made to those cells can affect validation. If a referenced cell contains an unexpected value or is blank, it can cause the error.
Solution:
Ensure that all dependent cells contain valid data. Additionally, check your validation criteria to make sure they align with the values present in the related cells.
5. List Source Issues
When you set data validation to allow entries from a list, any changes to that list can result in mismatches. If the source list gets modified or deleted, the validation will break.
Solution:
Verify the source of your list. Here’s how:
- Select the cell with the error.
- Go to Data > Data Validation.
- Check if the list source is still intact and correctly referenced.
Tips for Troubleshooting and Avoiding Data Validation Errors
- Use Clear Messages: Set up input messages in the data validation settings to guide users on what’s expected.
- Regularly Review Your Validation Rules: Keep an eye on changes that might affect your data validation, especially when collaborating with others.
- Utilize Error Alerts: Customize error messages to provide more context on what’s going wrong, helping users correct their mistakes more easily.
Frequently Asked Questions
<div class="faq-section">
<div class="faq-container">
<h2>Frequently Asked Questions</h2>
<div class="faq-item">
<div class="faq-question">
<h3>What should I do if I cannot figure out the cause of the error?</h3>
<span class="faq-toggle">+</span>
</div>
<div class="faq-answer">
<p>Start by reviewing your data validation settings in detail. Look for common culprits like formatting issues or incorrect input types. Testing the inputs one at a time can also help identify the problem.</p>
</div>
</div>
<div class="faq-item">
<div class="faq-question">
<h3>Can I disable data validation temporarily?</h3>
<span class="faq-toggle">+</span>
</div>
<div class="faq-answer">
<p>Yes, you can remove or temporarily disable data validation rules by going to the Data Validation settings and clearing them. Just remember to reapply them after making your changes!</p>
</div>
</div>
<div class="faq-item">
<div class="faq-question">
<h3>Why does my data validation list not show all entries?</h3>
<span class="faq-toggle">+</span>
</div>
<div class="faq-answer">
<p>Check if the source range of your list is correctly defined. It might be that some entries are hidden or excluded in the range you specified.</p>
</div>
</div>
<div class="faq-item">
<div class="faq-question">
<h3>What happens if I delete a cell that is part of a validation rule?</h3>
<span class="faq-toggle">+</span>
</div>
<div class="faq-answer">
<p>Deleting a cell that is part of a data validation list can result in errors for cells using that list. Ensure to update the validation source if changes are made.</p>
</div>
</div>
</div>
</div>
The journey of mastering Excel is filled with learning moments, and understanding these common data validation errors is just one step along the way. Remember, as with any skill, practice makes perfect. The more you familiarize yourself with Excel's features, the more confidently you'll be able to handle any issues that arise.
By exploring other tutorials on this blog, you can broaden your skills and become an Excel wizard in no time. With diligence and curiosity, you'll transform these small obstacles into stepping stones for greater mastery of your spreadsheets!
<p class="pro-note">💪Pro Tip: Regularly back up your Excel files before making significant changes to safeguard against unexpected errors!</p>