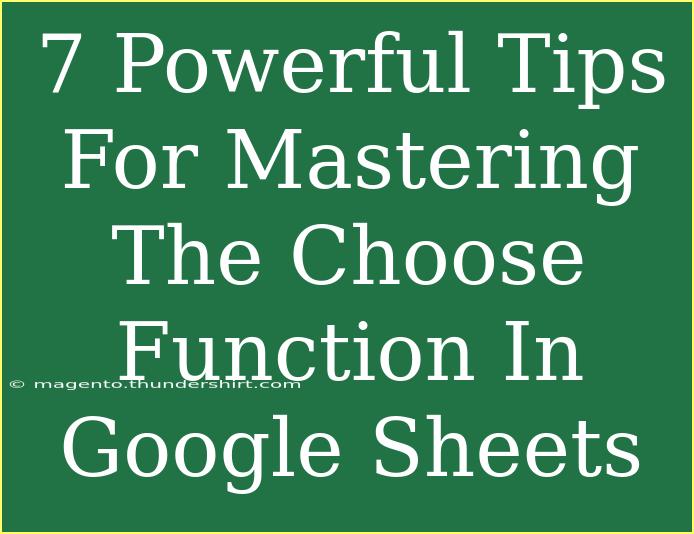Mastering Google Sheets can transform the way you handle data, enabling you to create powerful spreadsheets that streamline your workflow. Among the various functions available, the CHOOSE function is a gem that can elevate your data manipulation skills to the next level. Whether you're new to spreadsheets or a seasoned pro, understanding how to effectively use the CHOOSE function can make your data analysis much easier. Let’s dive into some tips, tricks, and techniques to help you harness this powerful tool!
What is the CHOOSE Function?
The CHOOSE function allows you to select a value from a list based on an index number. The syntax for the CHOOSE function looks like this:
CHOOSE(index, value1, value2, ...)
Here’s a breakdown:
- index: A number that specifies which value to return from the list.
- value1, value2, ...: The values to choose from.
For example, CHOOSE(2, "Apple", "Banana", "Cherry") will return "Banana" since it is the second item in the list.
7 Powerful Tips for Using the CHOOSE Function
1. Combine with Other Functions
One of the most powerful aspects of the CHOOSE function is its compatibility with other functions. For example, you can combine CHOOSE with IF statements to create dynamic data responses.
Example:
=CHOOSE(IF(A1>10, 1, 2), "Value is greater than 10", "Value is 10 or less")
This formula will return a different message based on the value in cell A1.
2. Use CHOOSE for Dynamic Range Selection
If you have multiple ranges of data, CHOOSE can simplify the process of selecting ranges dynamically based on an index.
Example:
=SUM(CHOOSE(A1, B1:B10, C1:C10, D1:D10))
In this case, if A1 contains 2, it sums the values in range C1:C10.
3. Create Custom Dropdowns
You can use CHOOSE to create custom dropdown lists in your spreadsheets. By linking the dropdown selection to an index, the CHOOSE function can dynamically display related data.
Example:
- Create a dropdown in cell A1 with values 1, 2, and 3.
- In cell B1, use the CHOOSE function:
=CHOOSE(A1, "Option 1", "Option 2", "Option 3")
Selecting a number in A1 will display the corresponding option in B1!
4. Build Complex Lookups
CHOOSE can enhance your lookup capabilities. When combined with MATCH or other lookup functions, it can provide a more flexible way to retrieve data based on indices.
Example:
=INDEX(CHOOSE(A1, B1:B10, C1:C10, D1:D10), MATCH("SearchTerm", E1:E10, 0))
This formula uses CHOOSE to select the range and then performs a lookup.
5. Simplify Data Analysis with Conditional Returns
For data analysis, CHOOSE can simplify your return statements, allowing you to manage multiple conditions without nested IF statements.
Example:
=CHOOSE(MATCH(A1, {1, 2, 3}, 0), "One", "Two", "Three")
This returns "One" if A1 is 1, "Two" if it’s 2, and "Three" for 3.
6. Enhancing Reports with CHOOSE
When creating reports, using CHOOSE can make your output more organized. By aligning data retrieval with index numbers, you can keep your reports clean and straightforward.
Example:
Suppose you have quarterly revenue data. You can use CHOOSE to pick specific quarters to report on based on user input.
=CHOOSE(A1, Q1_Revenue, Q2_Revenue, Q3_Revenue, Q4_Revenue)
7. Error Handling with CHOOSE
If your CHOOSE function receives an index number outside the range of available values, it will return an error. You can handle this gracefully by using the IFERROR function.
Example:
=IFERROR(CHOOSE(A1, "Red", "Green", "Blue"), "Invalid Option")
This approach ensures that your spreadsheet remains user-friendly, even when incorrect data is input.
Common Mistakes to Avoid
While the CHOOSE function is simple to use, there are a few common pitfalls to be aware of:
-
Invalid Index: Always ensure your index is within the range of available values. An index greater than the number of values will lead to an error.
-
Not Combining with Other Functions: Don’t miss out on the opportunity to combine CHOOSE with other functions for enhanced data handling.
-
Complex Formulas: While CHOOSE is powerful, keep your formulas as simple as possible. Too many nested functions can make debugging difficult.
Troubleshooting Issues with CHOOSE
If you encounter issues while using the CHOOSE function, here are a few troubleshooting tips:
-
Double-check Your Index: Make sure that the index number you are using falls within the correct range of values.
-
Check for Errors: Use IFERROR to capture and manage any errors that arise from your formulas.
-
Break Down Complex Formulas: If your CHOOSE function is part of a larger formula, try breaking it down into simpler parts to identify any issues.
<div class="faq-section">
<div class="faq-container">
<h2>Frequently Asked Questions</h2>
<div class="faq-item">
<div class="faq-question">
<h3>What happens if I use an index greater than the number of values in CHOOSE?</h3>
<span class="faq-toggle">+</span>
</div>
<div class="faq-answer">
<p>If the index exceeds the number of provided values, CHOOSE will return an error (#VALUE!).</p>
</div>
</div>
<div class="faq-item">
<div class="faq-question">
<h3>Can CHOOSE be used without an index?</h3>
<span class="faq-toggle">+</span>
</div>
<div class="faq-answer">
<p>No, the CHOOSE function requires an index to return a value from the list.</p>
</div>
</div>
<div class="faq-item">
<div class="faq-question">
<h3>Can I use CHOOSE with text values?</h3>
<span class="faq-toggle">+</span>
</div>
<div class="faq-answer">
<p>Yes! You can use CHOOSE with any type of values, including text, numbers, and dates.</p>
</div>
</div>
</div>
</div>
Understanding and mastering the CHOOSE function can significantly enhance your proficiency in Google Sheets. By leveraging this function to create dynamic lists, simplify reporting, and handle errors effectively, you’ll be well on your way to becoming a spreadsheet wizard!
As you explore the capabilities of the CHOOSE function, don’t hesitate to experiment and try out these tips in your projects. Take your skills a step further by diving into other related tutorials available on this blog. Keep learning, keep practicing, and watch your confidence grow as you become more adept at using Google Sheets!
<p class="pro-note">🌟Pro Tip: Don't hesitate to experiment with CHOOSE, combining it with other functions for even more power!</p>