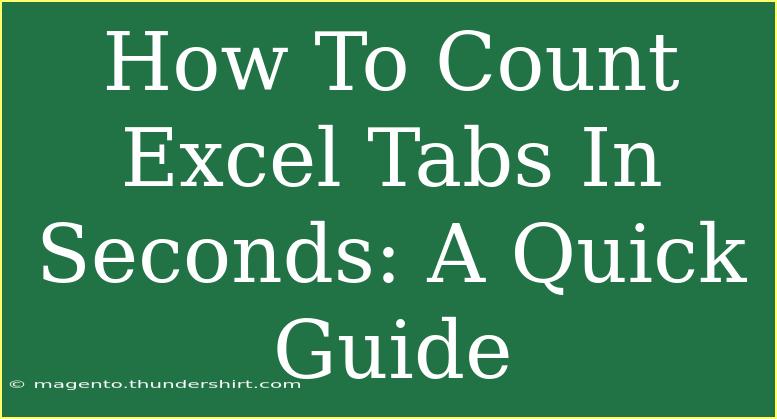Counting the number of tabs in an Excel workbook might seem like a simple task, but it can quickly become cumbersome, especially if you have a large number of sheets. Fortunately, there are efficient ways to do this—methods that can save you time and allow you to focus on more important analysis and reporting tasks. In this guide, we will break down how you can count Excel tabs in seconds, share helpful tips, and discuss common pitfalls to avoid.
Understanding Excel Tabs
Before we dive into the counting methods, let’s take a moment to understand what Excel tabs (or sheets) are. Each workbook in Excel can contain multiple sheets where you can store and manipulate your data. Think of each sheet as a page in a notebook. Each sheet can be named differently and serves a unique purpose within your overall workbook.
Method 1: Using VBA to Count Tabs
If you're comfortable with a little coding, using Visual Basic for Applications (VBA) is one of the quickest ways to count Excel tabs.
-
Open Your Excel Workbook.
-
Press ALT + F11 to open the VBA editor.
-
Insert a New Module:
- Right-click on any of the items in the project explorer.
- Choose
Insert > Module.
-
Copy and Paste This Code:
Sub CountSheets()
MsgBox "Number of Sheets: " & ThisWorkbook.Sheets.Count
End Sub
- Run the Code:
- Close the VBA editor and return to Excel.
- Press
ALT + F8, select CountSheets, and hit Run.
A message box will pop up displaying the number of sheets in your workbook! This method is fast and very efficient for large workbooks.
Method 2: Quick Manual Counting
If you prefer not to use VBA, you can quickly count the sheets manually:
-
View All Sheet Tabs:
- Look at the bottom of your Excel window. You will see the tabs for each sheet lined up.
-
Click and Drag:
- If you have many sheets, you might have to click and drag the scrollbar at the bottom to see all tabs.
-
Count as You Go:
- You can count them one by one, but this method is only recommended for a manageable number of sheets.
Method 3: Excel Functions (Indirect)
If you want a more dynamic way to keep track of your tabs without using VBA, consider using the following approach:
-
Create a List:
- In a new sheet, create a list of your sheet names using the
=SHEET() function.
-
Count the Sheets:
- You can then use
=COUNTA(A:A) to count the number of non-empty cells in your list.
This function will automatically update if you add or remove sheets!
Common Mistakes to Avoid
- Forgetting to Save Changes: If you’re using VBA and add new sheets, make sure to save your workbook before counting again. Unsaved changes won’t be included in the count.
- Counting Hidden Sheets: If you have hidden sheets, the VBA method will still count those. Make sure to check your workbook settings if you need to exclude them.
- Confusing Worksheets with Workbooks: A common mistake is to confuse a workbook (the entire file) with worksheets (the individual tabs). Ensure you’re focusing on sheets.
Troubleshooting Issues
If you encounter issues while counting sheets, consider the following:
- VBA Errors: Make sure your security settings allow for macros. Go to
File > Options > Trust Center > Trust Center Settings > Macro Settings to modify.
- Visibility Issues: If some tabs seem missing, they may be hidden. Right-click on any visible tab and select
Unhide to reveal them.
- Excel Crashing: If you experience crashes when opening large workbooks, consider closing other applications or restarting your computer.
Frequently Asked Questions
<div class="faq-section">
<div class="faq-container">
<h2>Frequently Asked Questions</h2>
<div class="faq-item">
<div class="faq-question">
<h3>Can I count Excel tabs without VBA?</h3>
<span class="faq-toggle">+</span>
</div>
<div class="faq-answer">
<p>Yes! You can manually count tabs, or use Excel functions like COUNTA to dynamically count sheet names.</p>
</div>
</div>
<div class="faq-item">
<div class="faq-question">
<h3>What if I have hidden sheets?</h3>
<span class="faq-toggle">+</span>
</div>
<div class="faq-answer">
<p>The VBA method will still count hidden sheets. To check and unhide them, right-click on any tab and choose 'Unhide.'</p>
</div>
</div>
<div class="faq-item">
<div class="faq-question">
<h3>Is there a limit to how many sheets I can create in Excel?</h3>
<span class="faq-toggle">+</span>
</div>
<div class="faq-answer">
<p>The maximum number of sheets depends on available memory, but generally, it can be quite high (around 255 sheets).</p>
</div>
</div>
</div>
</div>
Counting Excel tabs is a simple yet valuable skill that can significantly enhance your productivity. Whether you prefer using VBA for its speed and efficiency, or you choose manual counting for its simplicity, knowing how to quickly assess your workbook can save you precious time.
Remember to avoid common mistakes and troubleshoot any issues as they arise. Don’t hesitate to practice using these techniques and explore other related tutorials to expand your Excel skills.
<p class="pro-note">✨Pro Tip: Keep your workbook organized by naming sheets clearly to make counting and navigating easier!</p>