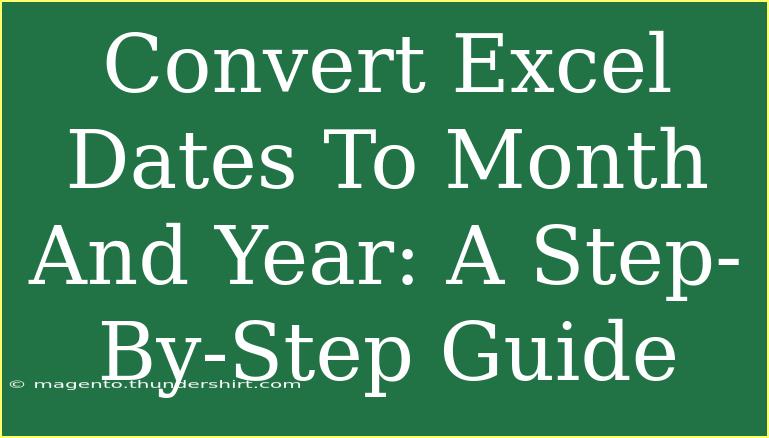Working with dates in Excel can sometimes feel like navigating a maze. If you've ever found yourself wanting to convert dates into more digestible formats like "Month and Year," you're not alone! This guide will help you not only understand how to convert dates efficiently but also provide some handy tips, tricks, and common pitfalls to avoid along the way. So, let’s dive in! 📅✨
Why Convert Dates to Month and Year?
Converting dates to month and year formats can simplify your data analysis, making it easier to identify trends, perform reporting, or simply make your spreadsheets look cleaner. Whether you’re compiling financial reports, tracking project timelines, or organizing sales data, having dates in a month/year format can be extremely beneficial.
The Basics of Excel Date Formats
Before jumping into the step-by-step guide, it’s crucial to understand that Excel stores dates as serial numbers. This means that when you enter a date, Excel actually converts it into a number representing the number of days since January 1, 1900. This behind-the-scenes magic allows you to perform calculations and date operations easily.
Step-by-Step Guide to Convert Excel Dates to Month and Year
Step 1: Select Your Dates
- Open Your Excel Worksheet: Start by launching Excel and opening the worksheet containing your date data.
- Highlight the Cells: Use your cursor to select the range of cells containing the dates you wish to convert.
Step 2: Format Cells
- Right-Click on Selected Cells: After highlighting the cells, right-click to open a context menu.
- Choose "Format Cells": Select "Format Cells" from the menu.
- Select the "Custom" Category: In the Format Cells dialog box, navigate to the "Number" tab and select "Custom."
- Enter Date Format: In the "Type" field, type
mmm-yyyy for a format displaying abbreviations (e.g., Jan-2023) or mmmm-yyyy for full month names (e.g., January-2023).
- Click "OK": Your selected cells should now display dates in the desired month/year format.
Step 3: Use TEXT Function for More Flexibility
If you want to convert the date to text (while retaining the original date format for other calculations), you can use the TEXT function.
- Select a New Cell: Click on an empty cell adjacent to your dates.
- Enter the TEXT Function: Type the formula:
=TEXT(A1, "mmmm-yyyy")
(Replace A1 with the actual cell reference for your date.)
- Drag to Fill: Drag the fill handle down to apply the formula to other cells in the column.
Step 4: Convert to Values (if necessary)
If you need to convert the result into a plain text value (removing the formula):
- Copy the Cells: Select the cells with the TEXT function.
- Right-Click and Choose "Copy".
- Right-Click Where You Want to Paste: Right-click on a new location, and select "Paste Values" from the Paste Options.
Common Mistakes to Avoid
- Incorrect Date Formats: If dates don’t convert correctly, check that they are recognized as actual dates by Excel. Sometimes dates might be stored as text, which can cause issues.
- Not Using the Right Function: Ensure you’re using the
TEXT function properly if you want the result as a string.
- Forgetting to Change Format: It’s easy to forget that simply changing the format doesn’t change the underlying data type; it merely changes how it looks.
Troubleshooting Issues
- If Dates Are Not Recognized: Use the
DATEVALUE function to convert text-based dates into Excel-recognizable dates.
- Handling Different Date Formats: If your dates are in different formats, it might require a bit more work to standardize them using various Excel text functions.
Scenarios Where This is Useful
- Sales Reporting: Presenting sales data in a month/year format makes it easier to compare performance over different time periods.
- Project Management: Tracking project milestones by month and year can provide clarity on deadlines and time management.
- Financial Statements: Creating concise financial summaries often requires dates in a clear and concise format.
Frequently Asked Questions
<div class="faq-section">
<div class="faq-container">
<h2>Frequently Asked Questions</h2>
<div class="faq-item">
<div class="faq-question">
<h3>How do I convert a date that is in text format?</h3>
<span class="faq-toggle">+</span>
</div>
<div class="faq-answer">
<p>You can use the DATEVALUE function to convert a text date into an Excel date format. For example: =DATEVALUE("01/01/2023").</p>
</div>
</div>
<div class="faq-item">
<div class="faq-question">
<h3>Can I convert multiple dates at once?</h3>
<span class="faq-toggle">+</span>
</div>
<div class="faq-answer">
<p>Yes! You can apply the TEXT function across a range of cells by dragging the fill handle to copy the formula.</p>
</div>
</div>
<div class="faq-item">
<div class="faq-question">
<h3>What if my dates don't show correctly after conversion?</h3>
<span class="faq-toggle">+</span>
</div>
<div class="faq-answer">
<p>Double-check to ensure the cells were formatted correctly as dates. Also, make sure you're using the proper format code in the Format Cells dialog box.</p>
</div>
</div>
</div>
</div>
In this guide, we’ve unraveled the mystery of converting Excel dates into month and year formats. By following these simple steps, you’ll have a clearer and more effective way to analyze your data. Remember, practice makes perfect! Dive into your Excel sheets and start experimenting with these techniques.
<p class="pro-note">📊Pro Tip: Always keep a backup of your original data before making significant changes in Excel!</p>