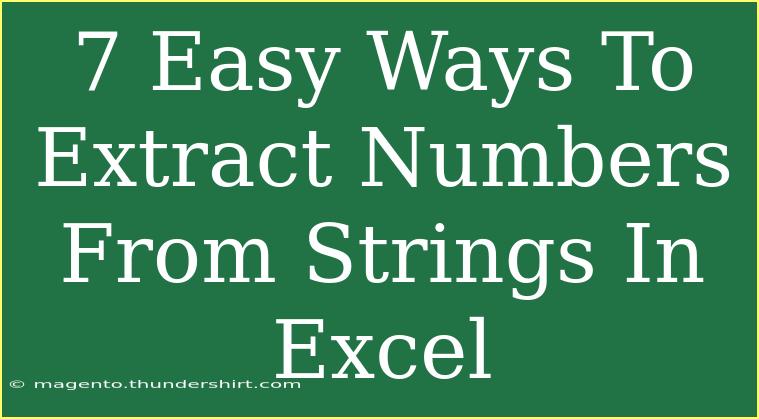Extracting numbers from strings in Excel can seem like a daunting task, especially when you're confronted with various text formats and mixed data. However, there are a number of effective methods that can simplify this process significantly. In this guide, we'll walk through seven easy ways to extract numbers from strings, complete with practical examples to help you get started.
Understanding the Basics of String Extraction
Before diving into the methods, it’s essential to understand how Excel handles strings and numbers. Excel treats numbers and text differently. Thus, extracting numbers from a string often involves using text functions to manipulate the string data.
Why Extract Numbers?
Extracting numbers from strings can be beneficial in several scenarios:
- Data Cleaning: Preparing data for analysis by removing irrelevant text.
- Financial Reports: Isolating numerical data from descriptions.
- Data Conversion: Converting strings with embedded numbers into a workable format.
Method 1: Using the LEFT, RIGHT, and MID Functions
The LEFT, RIGHT, and MID functions are fundamental for string manipulation in Excel. Here’s how you can use them:
- LEFT: Extracts a specified number of characters from the left side of a string.
- RIGHT: Extracts characters from the right side.
- MID: Extracts characters from a specific position in a string.
Example:
Assuming your string is in cell A1:
- To extract the first 3 characters:
=LEFT(A1, 3)
- To extract the last 2 characters:
=RIGHT(A1, 2)
- To extract 3 characters starting from the 5th character:
=MID(A1, 5, 3)
Important Note:
<p class="pro-note">These methods are useful when the position of the numbers in the string is consistent.</p>
Method 2: Using TEXTJOIN and IFERROR
If you’re looking for a more dynamic approach, you can combine TEXTJOIN and IFERROR to create an array formula that helps extract numbers.
Example:
=TEXTJOIN("", TRUE, IFERROR(MID(A1, ROW($1:$100), 1) * 1, ""))
This formula checks each character in the string and joins all numeric characters together.
Important Note:
<p class="pro-note">Remember to press Ctrl + Shift + Enter after typing the formula to create an array formula.</p>
Method 3: Using VBA (Visual Basic for Applications)
If you're comfortable with programming, using VBA can streamline your extraction process significantly.
Example:
- Press
ALT + F11 to open the VBA editor.
- Insert a new module and paste this code:
Function ExtractNumbers(CellRef As Range) As String
Dim i As Integer
Dim result As String
result = ""
For i = 1 To Len(CellRef.Value)
If IsNumeric(Mid(CellRef.Value, i, 1)) Then
result = result & Mid(CellRef.Value, i, 1)
End If
Next i
ExtractNumbers = result
End Function
- Use it in your worksheet like:
=ExtractNumbers(A1)
Important Note:
<p class="pro-note">VBA methods require enabling macros, so ensure your Excel settings allow it.</p>
Method 4: Leveraging FILTERXML and TEXTJOIN
If you're using Excel 365, you can benefit from FILTERXML in conjunction with TEXTJOIN to extract numbers.
Example:
Assuming A1 contains the string:
=TEXTJOIN("", TRUE, FILTERXML(""&SUBSTITUTE(A1, "", "")&"", "//s[number(.)]"))
This will return all the numeric values present in your string.
Important Note:
<p class="pro-note">Make sure that your input string is well-structured to utilize FILTERXML effectively.</p>
Method 5: Using Find and Replace
Sometimes, the simplest methods work best. You can use Excel’s Find and Replace feature to isolate numbers.
Steps:
- Select the range containing your strings.
- Press
Ctrl + H to open the Find and Replace dialog.
- In "Find what", enter
*[^0-9]* and leave "Replace with" blank.
- Click "Replace All".
This will remove all non-numeric characters.
Important Note:
<p class="pro-note">It’s a manual method and might not be ideal for large datasets, so exercise caution.</p>
Method 6: Using the VALUE Function
If you have a string where the number is clearly defined, you can use the VALUE function after manipulating the string.
Example:
Assuming you isolate numbers in A1, the formula could look like this:
=VALUE(A1)
This will convert a string representation of a number into an actual number.
Important Note:
<p class="pro-note">This works best when your string contains a single number without text around it.</p>
Method 7: Utilizing the MID and SEARCH Functions
Sometimes, you might need to pinpoint where in a string the numbers lie. You can do this by combining MID with SEARCH.
Example:
=MID(A1, SEARCH("number", A1), LEN(A1))
Here, replace "number" with the text that precedes your number in the string.
Important Note:
<p class="pro-note">This method is dependent on the structure of your string, so ensure the reference text is consistent.</p>
<div class="faq-section">
<div class="faq-container">
<h2>Frequently Asked Questions</h2>
<div class="faq-item">
<div class="faq-question">
<h3>How can I extract numbers from a mixed string in Excel?</h3>
<span class="faq-toggle">+</span>
</div>
<div class="faq-answer">
<p>You can use a combination of functions like TEXTJOIN, IFERROR, or even a VBA script to pull numbers from mixed strings.</p>
</div>
</div>
<div class="faq-item">
<div class="faq-question">
<h3>Is it possible to extract multiple numbers from a string?</h3>
<span class="faq-toggle">+</span>
</div>
<div class="faq-answer">
<p>Yes! Using array formulas and the TEXTJOIN function can help you extract and combine multiple numbers from a string.</p>
</div>
</div>
<div class="faq-item">
<div class="faq-question">
<h3>Can I automate number extraction in Excel?</h3>
<span class="faq-toggle">+</span>
</div>
<div class="faq-answer">
<p>Absolutely! You can automate the process using VBA macros, which allow for more complex extraction based on various criteria.</p>
</div>
</div>
</div>
</div>
When it comes to extracting numbers from strings in Excel, there are numerous methods at your disposal. From simple text functions to more advanced VBA techniques, each method has its advantages depending on your specific needs.
To recap, we explored a variety of ways to extract numbers, including using basic Excel functions, leveraging VBA, and utilizing features like Find and Replace. I encourage you to practice these techniques and explore the various tutorials available to enhance your Excel skills further.
<p class="pro-note">✨Pro Tip: Keep experimenting with combinations of functions to find the method that works best for your specific datasets!</p>