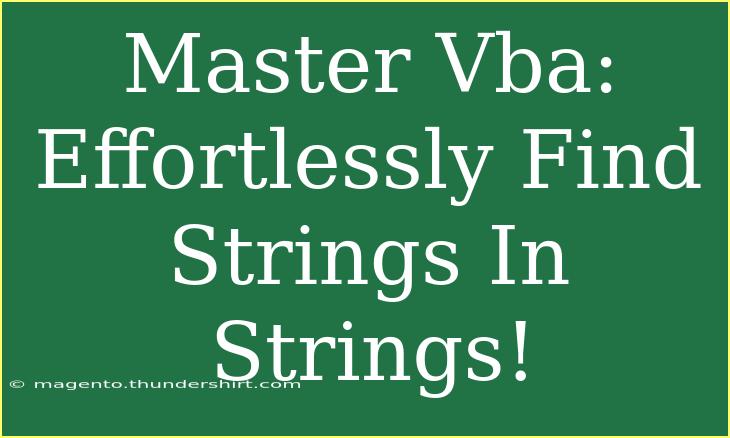If you've ever found yourself buried under a mountain of data in Excel, you know how tedious it can be to sift through information. Whether you're analyzing sales reports or crafting data-driven presentations, the need to search for specific strings within strings arises quite frequently. Luckily, VBA (Visual Basic for Applications) can come to your rescue, enabling you to efficiently find strings within other strings with just a few simple commands. Let’s dive into how to master this VBA technique, making your Excel experience a whole lot smoother! 🚀
Understanding the Basics of String Manipulation in VBA
String manipulation is the process of changing, analyzing, or otherwise working with string data. In VBA, strings are quite powerful and can be manipulated using several built-in functions. Knowing these functions will be your stepping stone into mastering string searches in VBA.
Common Functions for String Manipulation
Here are some essential functions that will help you get started:
- InStr: Returns the position of the first occurrence of a substring within a string. This is your primary tool for searching.
- Left: Returns a specified number of characters from the start of a string.
- Right: Returns a specified number of characters from the end of a string.
- Mid: Returns a substring from a string, starting at a specified position.
- Len: Returns the length of a string.
Example of Using InStr
The InStr function is perfect for our needs. Here’s a basic syntax:
InStr([start], string1, string2, [compare])
- start: (Optional) The starting position.
- string1: The main string you're searching within.
- string2: The string you’re looking for.
- compare: (Optional) A value that determines the comparison method.
A Simple Script to Find a String
Let’s start with a simple VBA script to illustrate how to find a substring within a string:
Sub FindSubstring()
Dim mainString As String
Dim searchString As String
Dim position As Integer
mainString = "Welcome to the world of VBA programming"
searchString = "VBA"
position = InStr(mainString, searchString)
If position > 0 Then
MsgBox "The string '" & searchString & "' was found at position " & position
Else
MsgBox "The string '" & searchString & "' was not found."
End If
End Sub
When you run this script, it will search for "VBA" in the main string and display its position if found. If it’s not found, you'll receive a message saying so.
Advanced Techniques for String Searching
While the basics are great, mastering VBA involves knowing some advanced techniques. Here are some ways to enhance your string search functionality:
Using Loops for Multiple Searches
Often, you may need to search multiple strings within a dataset. Here’s how you can do that using loops:
Sub FindMultipleSubstrings()
Dim mainString As String
Dim searchStrings As Variant
Dim position As Integer
Dim result As String
Dim i As Integer
mainString = "Excel VBA can make your life easier"
searchStrings = Array("Excel", "VBA", "Python", "Java")
For i = LBound(searchStrings) To UBound(searchStrings)
position = InStr(mainString, searchStrings(i))
If position > 0 Then
result = result & searchStrings(i) & " found at position " & position & vbCrLf
Else
result = result & searchStrings(i) & " not found." & vbCrLf
End If
Next i
MsgBox result
End Sub
This code loops through each string in the searchStrings array and checks if it exists in mainString. It collects the results and shows them in a message box.
Avoiding Common Mistakes
- Remember Case Sensitivity: By default,
InStr is case-sensitive. Use vbTextCompare as an optional argument to make it case-insensitive.
- Ensure Proper Data Types: Make sure you're working with string data types to avoid type mismatch errors.
- Check for Empty Strings: Always validate that the main string is not empty before performing searches to prevent unexpected errors.
Troubleshooting Issues
When you run into issues, here are some troubleshooting tips:
- Debugging: Use
Debug.Print to print output in the Immediate Window for real-time feedback on variable values.
- Check for Errors: Utilize
On Error Resume Next to handle runtime errors gracefully.
- Testing: Isolate sections of your code to test functionality step by step.
<table>
<tr>
<th>Common Issue</th>
<th>Solution</th>
</tr>
<tr>
<td>Type Mismatch Error</td>
<td>Ensure variables are declared with appropriate data types</td>
</tr>
<tr>
<td>String Not Found</td>
<td>Double-check search strings for typos or case sensitivity</td>
</tr>
<tr>
<td>Unexpected Empty Results</td>
<td>Validate input data before running your string searches</td>
</tr>
</table>
<div class="faq-section">
<div class="faq-container">
<h2>Frequently Asked Questions</h2>
<div class="faq-item">
<div class="faq-question">
<h3>What is VBA used for in Excel?</h3>
<span class="faq-toggle">+</span>
</div>
<div class="faq-answer">
<p>VBA is used for automating tasks, creating custom functions, and manipulating data within Excel.</p>
</div>
</div>
<div class="faq-item">
<div class="faq-question">
<h3>How do I access the VBA editor?</h3>
<span class="faq-toggle">+</span>
</div>
<div class="faq-answer">
<p>You can access the VBA editor by pressing ALT + F11 in Excel.</p>
</div>
</div>
<div class="faq-item">
<div class="faq-question">
<h3>Can VBA handle large datasets?</h3>
<span class="faq-toggle">+</span>
</div>
<div class="faq-answer">
<p>Yes, VBA can handle large datasets, though performance may vary depending on the complexity of your code.</p>
</div>
</div>
</div>
</div>
To wrap up, mastering the art of finding strings within strings using VBA can save you a lot of time and frustration. Whether you're creating complex scripts or simple automation tasks, the tools and techniques discussed in this article will equip you with the knowledge needed to enhance your Excel experience. Don't hesitate to practice these techniques and explore further tutorials to deepen your understanding!
<p class="pro-note">🚀Pro Tip: Regularly practice your string manipulation skills with different datasets to become a VBA pro!</p>