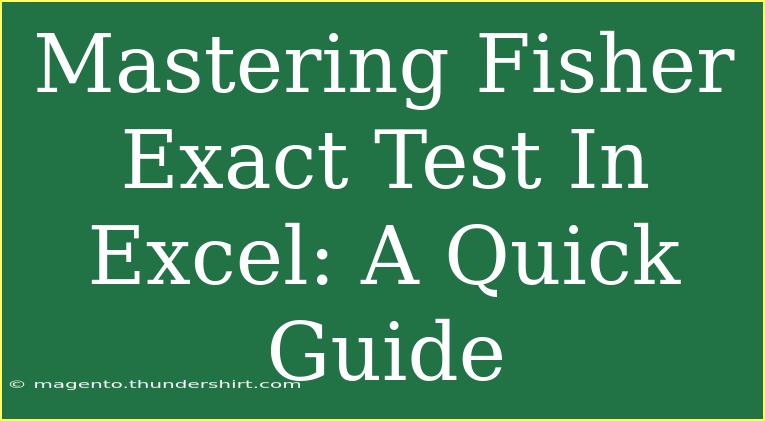When it comes to statistical analysis, many researchers and analysts find themselves at a crossroads when determining the most appropriate test for their data. One such test that can be particularly helpful in evaluating categorical data is the Fisher Exact Test. This test is incredibly useful when dealing with small sample sizes, allowing you to analyze whether two categorical variables are significantly associated. Here, we’ll delve into how to master the Fisher Exact Test in Excel, providing a comprehensive guide filled with practical tips, common pitfalls, and troubleshooting techniques. 🌟
What is the Fisher Exact Test?
The Fisher Exact Test is a statistical significance test used to determine whether the proportions of two categorical variables are different in a contingency table. Unlike the Chi-square test, which is better for larger sample sizes, the Fisher Exact Test is perfect for smaller datasets or when the expected frequencies in any of the cells of the table fall below five.
Why Use Fisher Exact Test in Excel?
Excel, while often underestimated, provides a user-friendly interface to perform statistical tests. With the right tools, you can conduct the Fisher Exact Test easily. Here are a few compelling reasons to use this method in Excel:
- User-Friendly Interface: Many users find Excel's interface to be more accessible than complex statistical software.
- Quick Calculations: Performing calculations is straightforward, allowing for swift analysis.
- Visual Representation: Excel allows you to create charts and graphs that can help visualize your results.
Step-by-Step Guide to Perform Fisher Exact Test in Excel
Step 1: Prepare Your Data
Start by organizing your data into a contingency table format. For example, if you are looking at the relationship between treatment type and outcome, your table might look like this:
|
Success |
Failure |
| Treatment A |
3 |
1 |
| Treatment B |
2 |
4 |
Step 2: Install the Real Statistics Tool
To perform a Fisher Exact Test in Excel, you need to use the Real Statistics add-in. Follow these steps to install it:
- Download the Real Statistics add-in from a trusted source.
- Open Excel and go to
File > Options > Add-ins.
- At the bottom of the window, choose
Excel Add-ins from the Manage menu, then click Go….
- Click
Browse… and locate the Real Statistics file you downloaded.
- Check the box next to the Real Statistics add-in and click
OK.
Step 3: Input Your Data into Real Statistics
- Open a new Excel worksheet.
- Input your contingency table data in two columns corresponding to each category.
- Make sure to label your rows and columns clearly.
Step 4: Perform the Fisher Exact Test
- Go to the
Real Statistics menu in Excel.
- Select
Nonparametric Tests, then choose Fisher’s Exact Test.
- Select the range of your contingency table.
- Click
OK to perform the test.
Step 5: Interpret the Results
Once you perform the test, you will receive an output showing the p-value. A p-value less than 0.05 typically indicates a statistically significant association between the two categorical variables.
| Parameter |
Value |
| P-Value |
0.037 |
| Odds Ratio |
0.667 |
Important Note:
<p class="pro-note">When interpreting p-values, remember that a smaller value indicates stronger evidence against the null hypothesis. Always consider the context of your study.</p>
Helpful Tips for Using Fisher Exact Test in Excel
- Check Your Data: Always ensure that your data is accurately represented in the contingency table. Data entry errors can lead to misleading results.
- Understand the Output: Familiarize yourself with how to read the output generated by the Real Statistics tool. Not only does it give you a p-value, but it can also offer confidence intervals and odds ratios.
- Graphical Representation: After conducting your test, consider creating bar graphs or pie charts to visually represent your data. This can make your results more comprehensible to others.
Common Mistakes to Avoid
- Overlooking Sample Size: The Fisher Exact Test is best suited for small sample sizes. Using it on larger datasets may not yield appropriate results.
- Ignoring Assumptions: Ensure that the conditions for using the Fisher Exact Test are met. It is primarily meant for categorical data.
- Misinterpreting P-Values: A common pitfall is assuming a p-value lower than 0.05 is always conclusive. Context matters, so always consider your study's specifics.
Troubleshooting Common Issues
If you encounter problems while using the Fisher Exact Test in Excel, here are some common solutions:
- Error Messages: If you see error messages when performing calculations, double-check that the Real Statistics add-in is properly installed and activated.
- Unexpected Results: If your results seem off, revisit your data entry. Confirm that all numbers are correct and that your table structure aligns with the expected format.
- Excel Freezing or Crashing: If Excel freezes during the process, consider restarting the application or checking if there are updates available that need installation.
<div class="faq-section">
<div class="faq-container">
<h2>Frequently Asked Questions</h2>
<div class="faq-item">
<div class="faq-question">
<h3>What is the Fisher Exact Test used for?</h3>
<span class="faq-toggle">+</span>
</div>
<div class="faq-answer">
<p>The Fisher Exact Test is used to determine if there are nonrandom associations between two categorical variables in a contingency table.</p>
</div>
</div>
<div class="faq-item">
<div class="faq-question">
<h3>Can I perform the Fisher Exact Test in any version of Excel?</h3>
<span class="faq-toggle">+</span>
</div>
<div class="faq-answer">
<p>Yes, as long as you can install the Real Statistics add-in, you can perform the test in various versions of Excel.</p>
</div>
</div>
<div class="faq-item">
<div class="faq-question">
<h3>How do I interpret a p-value from the Fisher Exact Test?</h3>
<span class="faq-toggle">+</span>
</div>
<div class="faq-answer">
<p>A p-value less than 0.05 typically indicates a statistically significant association between the two variables.</p>
</div>
</div>
<div class="faq-item">
<div class="faq-question">
<h3>Is the Fisher Exact Test always the best choice?</h3>
<span class="faq-toggle">+</span>
</div>
<div class="faq-answer">
<p>While it is great for small sample sizes, for larger datasets, Chi-square tests may be more appropriate.</p>
</div>
</div>
</div>
</div>
As we wrap up this guide on mastering the Fisher Exact Test in Excel, it's essential to remember the key takeaways. The Fisher Exact Test is a powerful statistical tool for evaluating categorical data, particularly for small samples. Excel, combined with the Real Statistics add-in, makes this analysis straightforward and accessible.
Embrace the challenge of mastering the Fisher Exact Test, practice it with your own data, and explore other related statistical tutorials to expand your knowledge. There's a wealth of learning opportunities awaiting you!
<p class="pro-note">✨Pro Tip: Always confirm the assumptions of your test are met for the best results!</p>