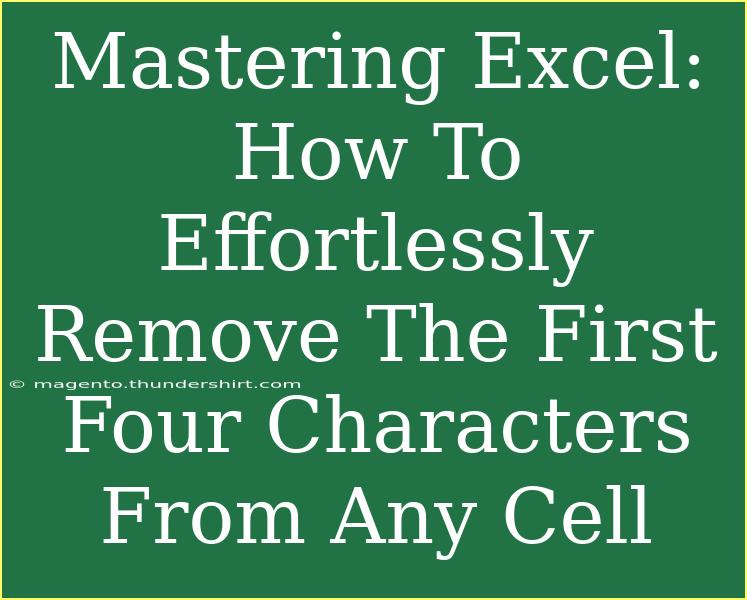If you've ever found yourself frustrated by Excel’s limitations while trying to clean up your data, you’re not alone! 🌟 One common issue many users face is needing to remove unwanted characters from cells, especially when those pesky characters are right at the beginning. In this post, we'll take a deep dive into how to effortlessly remove the first four characters from any cell in Excel, along with handy tips, tricks, and troubleshooting techniques.
Why Remove Characters?
Sometimes, you might have data imported from another system or application, and it could come with prefixes or unnecessary text that you don’t need. For instance, phone numbers might have country codes or product IDs might include text you want to strip out. Removing these characters can help you tidy up your dataset for better analysis.
The Simple Method: Using the RIGHT Function
One of the easiest methods to remove the first four characters from any cell in Excel is by utilizing the RIGHT function. This function allows you to extract a specific number of characters from the right end of a string.
How to Use the RIGHT Function
Here’s how you can apply the RIGHT function step-by-step:
-
Select the Cell: Click on the cell where you want your cleaned data to appear.
-
Enter the Formula: Type the following formula:
=RIGHT(A1, LEN(A1) - 4)
In this formula, A1 refers to the cell containing your original data.
-
Press Enter: After typing the formula, hit Enter. You’ll see that the first four characters are removed!
Example
| Original Data |
Cleaned Data |
| ABCD12345 |
12345 |
| XYZ9876 |
9876 |
| 1234ABCD |
ABCD |
In the table above, if your original data is in column A, entering the formula in column B will give you the cleaned data.
<p class="pro-note">📝 Pro Tip: If you need to apply this formula to multiple rows, simply drag down the fill handle (the small square at the bottom-right corner of the selected cell) to copy the formula down.</p>
Using the MID Function: A More Advanced Technique
If you want more control over which characters to extract, you can also use the MID function. This method allows you to specify the starting point and the number of characters you want to return.
How to Use the MID Function
Here’s how to implement the MID function to remove the first four characters:
-
Select the Cell: Click on the cell where you want the result.
-
Enter the Formula: Type the following formula:
=MID(A1, 5, LEN(A1) - 4)
-
Press Enter: Hit Enter to see the cleaned result.
Explanation
A1: The original cell reference.5: This indicates the starting point for extraction, meaning you start taking characters from the fifth position.LEN(A1) - 4: This ensures you take all characters left after the first four.
Example
| Original Data |
Cleaned Data |
| ABCD12345 |
12345 |
| XYZ9876 |
9876 |
| 1234ABCD |
ABCD |
Troubleshooting Common Issues
Even with the best techniques, you might run into some hiccups. Here are some common mistakes to watch out for:
-
Incorrect Cell References: Always double-check that you're referencing the correct cells. If you drag the formula down, ensure the reference adjusts accordingly.
-
Hidden Characters: Sometimes, there might be hidden spaces or non-printable characters that can affect your results. Use the TRIM function to eliminate any extra spaces.
-
Data Type Errors: If your cells contain numbers formatted as text, ensure you convert them before manipulating them. You can use the VALUE function.
Helpful Tips for Working with Excel
-
Keyboard Shortcuts: Familiarize yourself with Excel shortcuts to improve efficiency.
-
Excel Functions: Get to know additional Excel functions like LEFT, TRIM, and FIND. These can come in handy for various data cleaning tasks.
-
Practice Regularly: The more you work in Excel, the more comfortable you’ll become with its functionality.
<div class="faq-section">
<div class="faq-container">
<h2>Frequently Asked Questions</h2>
<div class="faq-item">
<div class="faq-question">
<h3>How do I remove characters from multiple cells at once?</h3>
<span class="faq-toggle">+</span>
</div>
<div class="faq-answer">
<p>You can copy the formula down through the column where you want the cleaned data. Just drag the fill handle down, and Excel will automatically adjust the references for each row.</p>
</div>
</div>
<div class="faq-item">
<div class="faq-question">
<h3>What if my data has more than four characters to remove?</h3>
<span class="faq-toggle">+</span>
</div>
<div class="faq-answer">
<p>Simply change the number '4' in your formula to the number of characters you wish to remove. For example, to remove the first six characters, use LEN(A1) - 6.</p>
</div>
</div>
<div class="faq-item">
<div class="faq-question">
<h3>Can I remove characters conditionally?</h3>
<span class="faq-toggle">+</span>
</div>
<div class="faq-answer">
<p>Yes! You can use the IF function in combination with RIGHT or MID to check conditions and remove characters based on specific criteria.</p>
</div>
</div>
</div>
</div>
In conclusion, mastering how to remove unwanted characters in Excel can save you valuable time and effort, allowing you to focus on analyzing your data rather than cleaning it. Whether you choose to use the RIGHT function for a simple solution or the MID function for more flexibility, the key is to practice and become familiar with these techniques. Keep exploring related tutorials on Excel to further enhance your skills and take your data management to the next level!
<p class="pro-note">🌟 Pro Tip: Practice these techniques with sample data sets to build your confidence before working on actual datasets!</p>