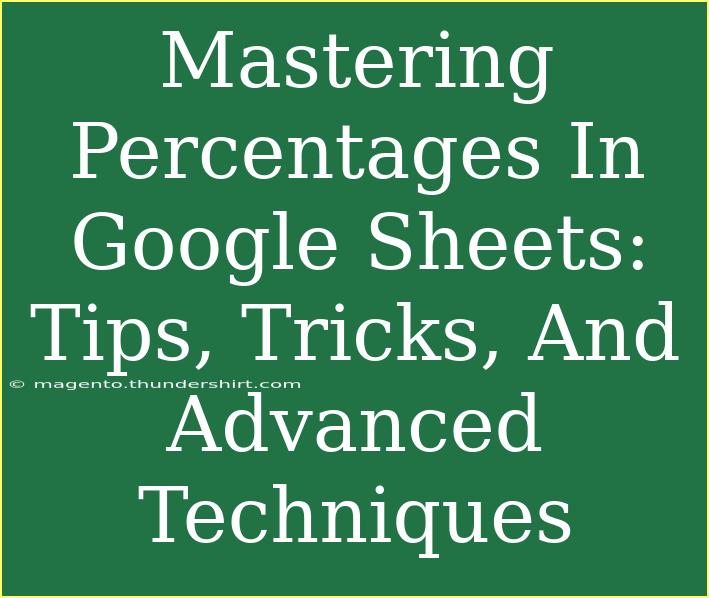Understanding how to effectively utilize percentages in Google Sheets can be a game-changer for anyone looking to analyze data. Whether you're a student managing your grades, a business owner tracking sales, or simply someone who wants to better understand their finances, mastering percentages is essential. In this guide, we'll explore helpful tips, shortcuts, advanced techniques, and common pitfalls to avoid while using percentages in Google Sheets. 🎉
Getting Started with Percentages
Percentages can be easily calculated in Google Sheets through simple formulas. At its core, a percentage is just a fraction of 100. If you want to find what percentage a number is of another number, you can use the formula:
Percentage = (Part / Whole) * 100
For example, if you scored 45 out of 60 on a test, to find the percentage, you would set it up like this:
Percentage = (45 / 60) * 100
Quick Tips for Working with Percentages
-
Format Cells for Percentages: Before doing any calculations, it's essential to format your cells to display percentages correctly. To do this:
- Highlight the cells you want to format.
- Click on “Format” in the menu, hover over “Number,” and select “Percent.”
-
Using Built-in Percentage Formula: If you're calculating a percentage increase or decrease, use the following formulas:
- Increase:
=(New Value - Old Value) / Old Value * 100
- Decrease:
=(Old Value - New Value) / Old Value * 100
-
Shortcut for Calculation: For quick percentage calculations, you can use the quick key combination of Ctrl + Shift + 5 (or Cmd + Shift + 5 for Mac) to apply the percentage format to your selected cells.
-
Calculating Percentage of a Total: If you have a total amount and want to find out what percentage a specific amount represents, use the formula:
=(Specific Amount / Total Amount) * 100
Advanced Techniques
Now that you have the basics down, let’s dive into some advanced techniques that can help you master percentages like a pro.
Using Functions for More Complex Calculations
-
SUM and PERCENTAGE: Combine the SUM function with percentage calculations. For example, if you want to find what percentage the sum of A1:A10 is of B1, you could use:
=(SUM(A1:A10) / B1) * 100
-
AVERAGE Percentages: To find an average percentage across a range, the formula would be:
=AVERAGE(A1:A10) * 100
Conditional Formatting Based on Percentages
Visual representation can enhance your understanding of data. Use conditional formatting to highlight cells based on percentage thresholds:
- Select your data range.
- Click “Format,” then “Conditional formatting.”
- Set rules such as "Greater than 75%" to change cell colors.
Common Mistakes to Avoid
- Forgetting to Format as Percentage: If you don’t format your cells, the numbers will display as decimals (e.g., 0.75 instead of 75%).
- Wrong References: Ensure that you’re referencing the correct cells, especially when working with large datasets.
- Not Updating Values: If you change the value in a cell that contributes to a percentage calculation, ensure the formulas recalculate automatically (if not, check your settings).
Troubleshooting Issues
If you encounter issues while working with percentages, consider these common problems and their solutions:
- Incorrect Percentage Display: Double-check that your cells are formatted correctly. You might be seeing a fraction instead of a percentage.
- Formula Not Updating: Ensure that the calculation options are set to “On change and every minute” in the File menu under Settings if formulas aren’t updating.
- Error Messages: If you see
#DIV/0!, this means you're trying to divide by zero. Always check that the denominator is not zero in your formulas.
<table>
<tr>
<th>Common Issues</th>
<th>Solutions</th>
</tr>
<tr>
<td>Incorrect Display of Percentages</td>
<td>Format cells as Percentage</td>
</tr>
<tr>
<td>Formulas not updating</td>
<td>Adjust calculation settings in File menu</td>
</tr>
<tr>
<td>#DIV/0! Error</td>
<td>Check if denominator is zero</td>
</tr>
</table>
<div class="faq-section">
<div class="faq-container">
<h2>Frequently Asked Questions</h2>
<div class="faq-item">
<div class="faq-question">
<h3>How do I format a cell to show percentage in Google Sheets?</h3>
<span class="faq-toggle">+</span>
</div>
<div class="faq-answer">
<p>To format a cell, select it, go to “Format” on the menu, hover over “Number,” and choose “Percent.”</p>
</div>
</div>
<div class="faq-item">
<div class="faq-question">
<h3>Can I calculate percentages in charts?</h3>
<span class="faq-toggle">+</span>
</div>
<div class="faq-answer">
<p>Yes! You can use percentages in charts by ensuring your data is properly formatted before creating your chart.</p>
</div>
</div>
<div class="faq-item">
<div class="faq-question">
<h3>What formula do I use to calculate percentage increase?</h3>
<span class="faq-toggle">+</span>
</div>
<div class="faq-answer">
<p>The formula for percentage increase is: =((New Value - Old Value) / Old Value) * 100.</p>
</div>
</div>
</div>
</div>
Understanding percentages in Google Sheets is not just about crunching numbers; it's about applying them effectively in your daily tasks. Whether you're improving your budgeting skills or analyzing business performance, being adept at managing percentages will make a significant difference. Remember to practice these techniques, explore further tutorials, and feel free to apply what you’ve learned in real-life scenarios.
<p class="pro-note">🎯Pro Tip: Experiment with different formulas and formatting to discover new ways to analyze and present your data effectively!</p>