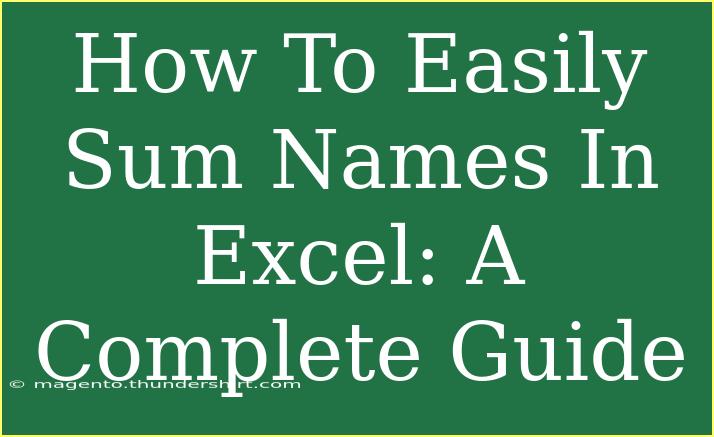If you're looking to get the most out of Excel, summing names might be one of the quirky tasks that pop up unexpectedly. Whether you’re compiling a list of names for an event, creating a mailing list, or just keeping track of participants in a project, the ability to manipulate and sum names in Excel can be invaluable. But how exactly do you go about it? Let’s explore the best tips, techniques, and tricks to do just that! 💡
Understanding the Basics
To sum names in Excel, you'll first need to know what we mean by "summing." In this context, summing is about combining, counting, or analyzing textual data rather than numeric values. So, while you can’t technically perform arithmetic on names, you can sum them in a way that gives you valuable insights, such as counting unique names or categorizing them.
Setting Up Your Spreadsheet
Before diving into the techniques, you should set up your spreadsheet correctly. Here’s a simple layout you could use:
| A |
B |
| Name |
Count |
| John Doe |
|
| Jane Smith |
|
| Max Taylor |
|
| Anna Lee |
|
In this table, column A contains the names, and column B is where we'll eventually input the counts or other aggregated information.
Counting Unique Names
Using the COUNTIF Function
One of the simplest methods to sum names is by counting how many times each name appears in your list. You can achieve this using the COUNTIF function.
- Click on cell B2.
- Enter the following formula:
=COUNTIF(A:A, A2)
- Press Enter. This formula will count how many times the name in A2 appears in the entire column A.
- Drag the fill handle down from the bottom right of the cell to copy the formula for other names in column B.
Now your table will look something like this:
| A |
B |
| John Doe |
1 |
| Jane Smith |
1 |
| Max Taylor |
1 |
| Anna Lee |
1 |
Using a Pivot Table
For a more sophisticated analysis, you can create a Pivot Table to summarize your names:
- Select your data range (A1:B5).
- Go to the Insert tab and click on "Pivot Table."
- In the dialog that appears, select "New Worksheet" and click OK.
- Drag the "Name" field to the Rows area and the "Count" field to the Values area.
- The Pivot Table will now display the unique names along with their counts.
This method not only sums the names but also provides a dynamic way to explore the data.
Concatenating Names
If you want to combine several names into one cell, perhaps for a report or a list, you can use the TEXTJOIN function (available in Excel 2016 and later):
- Click on a new cell, say C1.
- Enter the formula:
=TEXTJOIN(", ", TRUE, A2:A5)
- This formula will join all names in the range A2:A5 with a comma and space in between.
Your result in C1 will be:
John Doe, Jane Smith, Max Taylor, Anna Lee
Common Mistakes to Avoid
- Forgetting Absolute References: If you’re dragging down formulas, remember to use absolute references where necessary (e.g.,
$A$2:$A$100 instead of A2:A100).
- Not Including the Header Row: When selecting your range, make sure to include headers for a clearer analysis.
- Overlooking Data Types: Ensure that names are stored as text. Sometimes, leading spaces or unwanted characters can lead to errors in counting.
Troubleshooting Tips
If your formulas don’t seem to work, consider these steps:
- Check for Extra Spaces: Use the
TRIM() function to remove any unwanted spaces around your names.
- Verify Your Ranges: Ensure that you’re referencing the correct ranges in your formulas.
- Refresh Your Pivot Table: If you’re using Pivot Tables, don’t forget to refresh them after making changes to your data.
<div class="faq-section">
<div class="faq-container">
<h2>Frequently Asked Questions</h2>
<div class="faq-item">
<div class="faq-question">
<h3>Can I sum names that are in different cells?</h3>
<span class="faq-toggle">+</span>
</div>
<div class="faq-answer">
<p>Yes! You can use the TEXTJOIN function to concatenate names from different cells.</p>
</div>
</div>
<div class="faq-item">
<div class="faq-question">
<h3>What do I do if my names are not counting correctly?</h3>
<span class="faq-toggle">+</span>
</div>
<div class="faq-answer">
<p>Check for extra spaces and ensure that names are formatted as text.</p>
</div>
</div>
<div class="faq-item">
<div class="faq-question">
<h3>Can I analyze names from different sheets?</h3>
<span class="faq-toggle">+</span>
</div>
<div class="faq-answer">
<p>Yes! You can reference cells from different sheets by using the sheet name in your formula.</p>
</div>
</div>
</div>
</div>
In summary, summing names in Excel can be straightforward or complex depending on what you’re aiming to achieve. From using basic formulas like COUNTIF to creating Pivot Tables, Excel offers various ways to help you sum and analyze names effectively. Try these techniques out, and don’t hesitate to get creative with your data!
<p class="pro-note">💡Pro Tip: Always keep your data organized and clean for the best results when working in Excel!</p>