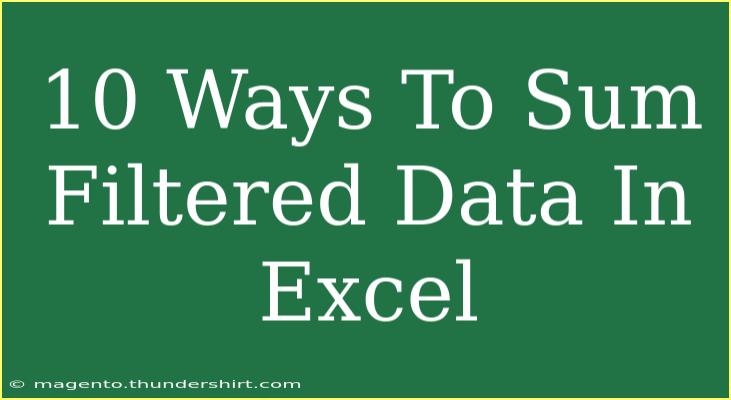When it comes to analyzing data in Excel, summing filtered data can be a bit tricky. Whether you're summarizing sales figures, survey results, or any other dataset, knowing how to sum filtered data is essential for accurate reporting and insightful analysis. Here, we’ll explore ten effective methods for achieving this, including helpful tips and common mistakes to avoid along the way. 🚀
Understanding Filtered Data in Excel
Before diving into the methods, let’s clarify what filtered data means. Filtering data allows you to display only the records that meet certain criteria, while hiding those that don't. This is especially useful in large datasets where you want to focus on specific information without altering the dataset itself.
1. Using the SUBTOTAL Function
One of the simplest ways to sum filtered data is by using the SUBTOTAL function.
How to use SUBTOTAL:
- Apply a Filter: Go to the "Data" tab and click on "Filter".
- Select Your Range: Click on the column header of the data you want to sum.
- Enter the Formula: In a new cell, enter the formula
=SUBTOTAL(9, A2:A100) (where "A2:A100" is the range you want to sum).
Explanation
- The
9 argument specifies that you want to use the SUM function.
- This method only sums the visible (filtered) cells in your specified range.
2. Using the AGGREGATE Function
Similar to SUBTOTAL, AGGREGATE is even more versatile.
Steps:
- Filter Your Data: As before, apply a filter on your dataset.
- Write the Formula: Use
=AGGREGATE(9, 5, A2:A100) in a new cell.
Explanation
- The
9 argument indicates summation, while 5 means to ignore hidden rows.
3. SUMIFS for Conditional Summation
If you want to sum filtered data based on certain criteria, SUMIFS comes in handy.
Example:
- Set Up Your Filter: Filter the data as needed.
- Input the Formula: For instance,
=SUMIFS(B2:B100, A2:A100, "Sales", C2:C100, ">1000").
Explanation
- This sums values in column B where corresponding values in A are "Sales" and in C are greater than 1000.
4. Using Dynamic Arrays (Excel 365)
With Excel 365, you can leverage dynamic arrays to make summing filtered data easier.
Steps:
- Apply Filter: Similar to previous methods, filter your data.
- Dynamic Array Formula: Use
=SUM(FILTER(A2:A100, B2:B100="Sales")).
Explanation
FILTER retrieves the data you want to sum based on conditions, and SUM adds them up.
5. SUMPRODUCT for Complex Criteria
SUMPRODUCT allows you to sum based on multiple criteria without needing to filter.
Implementation:
- Input the Formula:
=SUMPRODUCT((A2:A100="Sales")*(B2:B100)).
Explanation
- This multiplies each true condition by the corresponding value, effectively summing up only those that meet the criteria.
6. Manually Summing Visible Cells
You can also manually sum visible cells after filtering.
Steps:
- Filter Your Data: Just as before, apply your filters.
- Select Visible Cells: Highlight the filtered range.
- Look at Status Bar: Excel shows the sum of the selected cells in the status bar at the bottom.
7. Use of Pivot Tables
For a more interactive approach, consider using Pivot Tables.
Steps:
- Insert Pivot Table: Select your data and go to "Insert" > "Pivot Table".
- Drag Fields: Place the desired fields in the "Values" and "Rows" areas.
- Filter within Pivot: Use the filter options in the Pivot Table to sum the data you want.
Explanation
- Pivot Tables provide a great way to summarize data dynamically and visually.
8. Data Consolidation Techniques
If your data is spread across multiple sheets, you can consolidate it easily.
Steps:
- Go to Data Tab: Click on "Consolidate".
- Set Up: Choose the function (like SUM) and add the ranges from your different sheets.
- Add References: Click on “Add” after each range to consolidate.
9. Using Charts for Quick Analysis
Sometimes visual representation can be more intuitive.
Steps:
- Create a Chart: Select your filtered data and insert a chart.
- Analyze Data: You can quickly see totals based on your filtered data.
Explanation
- Charts provide a visual summary which can often be easier to understand at a glance.
10. VBA for Advanced Users
For those comfortable with coding, using VBA can automate the summation of filtered data.
Steps:
- Open the VBA Editor: Press
ALT + F11.
- Insert Module: Right-click on any of the objects for your workbook.
- Input Code: You can write a script to loop through your data and sum visible cells.
Example Code:
Function SumFilteredCells(rng As Range) As Double
Dim cell As Range
Dim total As Double
total = 0
For Each cell In rng
If cell.EntireRow.Hidden = False Then
total = total + cell.Value
End If
Next cell
SumFilteredCells = total
End Function
Conclusion
Mastering the art of summing filtered data in Excel can significantly enhance your data analysis capabilities. From using built-in functions like SUBTOTAL and AGGREGATE to leveraging advanced techniques such as dynamic arrays and VBA, the possibilities are endless. Each method has its own advantages, so don't hesitate to experiment and find what works best for your data situation.
<div class="faq-section">
<div class="faq-container">
<h2>Frequently Asked Questions</h2>
<div class="faq-item">
<div class="faq-question">
<h3>How do I sum only visible cells in Excel?</h3>
<span class="faq-toggle">+</span>
</div>
<div class="faq-answer">
<p>You can use the SUBTOTAL or AGGREGATE function to sum only visible cells after applying filters.</p>
</div>
</div>
<div class="faq-item">
<div class="faq-question">
<h3>Can I sum filtered data based on multiple criteria?</h3>
<span class="faq-toggle">+</span>
</div>
<div class="faq-answer">
<p>Yes! You can use the SUMIFS function to sum filtered data based on multiple criteria.</p>
</div>
</div>
<div class="faq-item">
<div class="faq-question">
<h3>Is it possible to sum data from multiple sheets?</h3>
<span class="faq-toggle">+</span>
</div>
<div class="faq-answer">
<p>You can use the Data Consolidation feature to sum data from multiple sheets in one go.</p>
</div>
</div>
<div class="faq-item">
<div class="faq-question">
<h3>What is a Pivot Table and how can it help me?</h3>
<span class="faq-toggle">+</span>
</div>
<div class="faq-answer">
<p>A Pivot Table is a powerful tool to summarize and analyze data dynamically. You can use it to easily sum filtered data.</p>
</div>
</div>
<div class="faq-item">
<div class="faq-question">
<h3>How can I automate summing filtered data?</h3>
<span class="faq-toggle">+</span>
</div>
<div class="faq-answer">
<p>By using VBA coding, you can create custom functions to automate the summing of filtered data.</p>
</div>
</div>
</div>
</div>
<p class="pro-note">🌟 Pro Tip: Always double-check your filters before summing, as incorrect filters can lead to misleading results!</p>