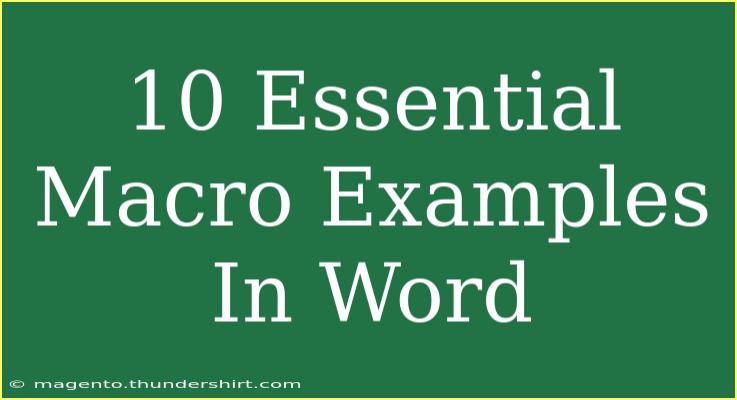Macros in Microsoft Word are a powerful way to automate repetitive tasks, streamline your workflow, and enhance your productivity. Whether you’re a student crafting a paper, a professional drafting reports, or a writer working on your next bestseller, mastering macros can save you a significant amount of time. In this blog post, we’ll explore 10 essential macro examples that can help you get the most out of Microsoft Word, along with handy tips and troubleshooting advice.
What is a Macro?
A macro is essentially a recorded sequence of commands and actions in Microsoft Word that you can run whenever you need to perform that task. By automating routine activities, you can improve your efficiency and focus on more important tasks. 🤖
Getting Started with Macros
Before diving into the macro examples, let’s outline how you can create a simple macro in Word:
- Open Microsoft Word.
- Navigate to the "View" Tab: Click on the "View" tab in the Ribbon.
- Select "Macros": Choose "Macros" and then "Record Macro."
- Name Your Macro: Give your macro a descriptive name, such as "FormatDocument."
- Choose Your Shortcut: Optionally, assign a keyboard shortcut for quick access.
- Record Your Actions: Perform the actions you want to automate.
- Stop Recording: Once completed, go back to "Macros" and select "Stop Recording."
<p class="pro-note">💡Pro Tip: Keep your macro names simple and relevant to make them easier to remember!</p>
10 Essential Macro Examples
Now that you know how to create a macro, let’s look at ten practical examples:
1. Auto-Formatting a Document
Automate the formatting of headings, paragraphs, and bullet points throughout your document.
Example Steps:
- Select the text you want to format.
- Apply styles (Heading 1, Normal, etc.).
- Record the actions as a macro.
2. Inserting Standard Text
If you frequently use standard phrases or paragraphs, this macro can save you time.
Example Steps:
- Type out the standard text in a new document.
- Record a macro that inserts that text at your cursor position.
3. Creating a Custom Table
If you often insert tables with the same layout, you can create a macro for that.
Example Steps:
- Create a table with your desired number of rows and columns.
- Format it to your liking.
- Record a macro to recreate the table layout.
4. Applying Consistent Page Numbers
Ensure that page numbers are added consistently throughout your documents.
Example Steps:
- Go to the “Insert” tab and add page numbers.
- Record a macro to automate this process.
5. Changing Fonts and Styles
Apply specific fonts and styles quickly with this macro.
Example Steps:
- Highlight the text you want to change.
- Select the font, size, and style.
- Record these changes as a macro.
6. Adding Comments
If you provide feedback often, you can create a macro to insert comments.
Example Steps:
- Select the text where you want to add a comment.
- Record the action of inserting a comment and typing your feedback.
7. Finding and Replacing Text
Create a macro that runs a find-and-replace operation with one click.
Example Steps:
- Click on “Replace” in the Home tab.
- Input the text to find and the replacement text.
- Record this process.
8. Inserting Watermarks
Adding a watermark can be tedious, but this macro can make it a breeze.
Example Steps:
- Go to the Design tab and select “Watermark.”
- Choose or design your watermark.
- Record the insertion process as a macro.
9. Saving and Sending Documents
Automate the process of saving your document in a specific format and sending it via email.
Example Steps:
- Record the steps to save your document in a specific file format.
- Automate the “Send” command.
10. Printing Settings
Set up a macro to configure your printing settings for frequently printed documents.
Example Steps:
- Adjust settings such as double-sided printing or specific paper sizes.
- Record these settings into a macro.
<table>
<tr>
<th>Macro Example</th>
<th>Purpose</th>
<th>Steps</th>
</tr>
<tr>
<td>Auto-Formatting</td>
<td>Formats the entire document</td>
<td>Style applications recorded</td>
</tr>
<tr>
<td>Insert Standard Text</td>
<td>Quickly insert text</td>
<td>Text type and insertion recorded</td>
</tr>
<tr>
<td>Custom Table</td>
<td>Inserts tables with standard layout</td>
<td>Table creation and formatting recorded</td>
</tr>
<tr>
<td>Page Numbers</td>
<td>Insert page numbers</td>
<td>Numbering action recorded</td>
</tr>
<tr>
<td>Fonts and Styles</td>
<td>Change font styles quickly</td>
<td>Font change recorded</td>
</tr>
</table>
Common Mistakes to Avoid
While working with macros, it’s easy to make mistakes that can hinder your productivity. Here are some common pitfalls to avoid:
- Not Testing Your Macro: Always test your macros before relying on them for important documents to ensure they work as intended.
- Recording Unwanted Actions: Be careful of unnecessary actions in your recording, as they can make your macro less effective.
- Overwriting Existing Macros: Be cautious when naming macros, as you might accidentally overwrite existing ones.
Troubleshooting Issues
If you encounter issues with your macros, here are some troubleshooting tips:
- Check Macro Security Settings: Ensure your macro settings are enabled. Go to File > Options > Trust Center > Trust Center Settings > Macro Settings.
- Review Recorded Actions: Sometimes, you may need to edit the macro in the Visual Basic for Applications (VBA) editor to refine it.
- Check for Conflicts: If your macro isn’t working, make sure it isn’t conflicting with other macros or add-ins.
<div class="faq-section">
<div class="faq-container">
<h2>Frequently Asked Questions</h2>
<div class="faq-item">
<div class="faq-question">
<h3>Can I edit a recorded macro?</h3>
<span class="faq-toggle">+</span>
</div>
<div class="faq-answer">
<p>Yes! You can edit a recorded macro using the Visual Basic for Applications (VBA) editor.</p>
</div>
</div>
<div class="faq-item">
<div class="faq-question">
<h3>Are there any limitations to macros?</h3>
<span class="faq-toggle">+</span>
</div>
<div class="faq-answer">
<p>Macros can automate many tasks, but they might not be able to handle highly complex functions that require user input.</p>
</div>
</div>
<div class="faq-item">
<div class="faq-question">
<h3>How can I share macros with others?</h3>
<span class="faq-toggle">+</span>
</div>
<div class="faq-answer">
<p>You can export your macros as a file and share it, or create a template that includes the macros.</p>
</div>
</div>
</div>
</div>
Using macros in Microsoft Word is an effective way to enhance your productivity and streamline your work processes. With these ten essential macro examples, you can start automating tasks, saving time, and making your writing experience far more enjoyable. 🖊️
Practice implementing these macros and explore additional tutorials to further expand your skills. Stay curious and continue learning—there’s always more to discover!
<p class="pro-note">✨Pro Tip: Experiment with different macros to find the ones that best suit your workflow! 🚀</p>