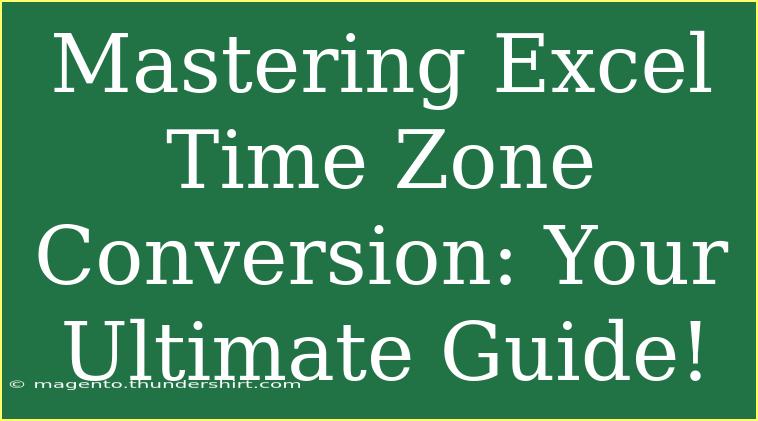Navigating time zones can be quite the challenge, especially when you're trying to coordinate meetings or manage projects across different regions. Fortunately, Excel offers powerful tools and techniques to help you seamlessly convert time zones and streamline your workflow. In this guide, we’ll delve into helpful tips, shortcuts, advanced techniques, common mistakes to avoid, and troubleshooting issues that may arise while mastering Excel time zone conversion. 🎉
Understanding Time Zone Basics
Before we dive into the nitty-gritty of Excel formulas, let’s recap some essential time zone concepts. Each time zone is usually defined by the number of hours it is offset from Coordinated Universal Time (UTC). For example, Eastern Standard Time (EST) is UTC-5, while Pacific Standard Time (PST) is UTC-8.
Why is this important? Knowing the time differences between regions will assist you in effectively using Excel to convert times. You’ll be able to visualize the time discrepancies, making it much easier to schedule events.
How to Convert Time Zones in Excel
Now that we’ve covered the basics, let’s get into the step-by-step process for converting time zones in Excel.
Step 1: Set Up Your Worksheet
- Open Excel and create a new worksheet.
- In Column A, input the original times (e.g., "1:00 PM").
- In Column B, label the time zone of the original time (e.g., "EST").
- In Column C, label the target time zone you want to convert to (e.g., "PST").
Here’s an example of how this setup should look:
<table>
<tr>
<th>Original Time</th>
<th>Original Time Zone</th>
<th>Target Time Zone</th>
<th>Converted Time</th>
</tr>
<tr>
<td>1:00 PM</td>
<td>EST</td>
<td>PST</td>
<td></td>
</tr>
</table>
Step 2: Determine Time Zone Differences
Create a reference table to show the time differences. You might find it handy to set up a small table like below, which can help you in your calculations:
<table>
<tr>
<th>Time Zone</th>
<th>UTC Offset</th>
</tr>
<tr>
<td>EST</td>
<td>-5</td>
</tr>
<tr>
<td>PST</td>
<td>-8</td>
</tr>
<tr>
<td>CST</td>
<td>-6</td>
</tr>
<tr>
<td>MST</td>
<td>-7</td>
</tr>
</table>
Step 3: Create the Conversion Formula
In the "Converted Time" column (Column D), you'll create a formula to convert the original time. The formula looks like this:
= A2 + (VLOOKUP(C2, TimeZoneTable, 2, FALSE) - VLOOKUP(B2, TimeZoneTable, 2, FALSE))/24
Important note: Make sure to adjust your ranges to fit your worksheet. Replace TimeZoneTable with the actual range of your timezone table.
Common Mistakes to Avoid
-
Incorrect Time Zone References: Double-check your time zone abbreviations and ensure they match your reference table to avoid errors in conversion.
-
24-Hour Format Confusion: Excel handles time as a fraction of a day. If your times are in 12-hour format, ensure you include AM/PM to prevent incorrect conversions.
-
Not Accounting for Daylight Saving Time: Some regions may observe DST, which can shift the UTC offset by one hour. Always verify whether DST is in effect.
Troubleshooting Issues
If you're running into issues while converting time zones, consider these troubleshooting tips:
-
Error Messages: If you see #N/A in your result, check if the time zone you're using is listed in your time zone reference table.
-
Incorrect Times: If the converted times appear wrong, verify that your original time includes the correct AM/PM notation.
-
Time Format Issues: Ensure that the cells formatted for time are set correctly. You can format them by right-clicking the cells, selecting "Format Cells," and choosing the appropriate time format.
Additional Tips for Mastering Time Zone Conversions
-
Use Named Ranges: Naming your range makes your formulas cleaner and easier to understand. Instead of using cell references, you can simply refer to the named range.
-
Custom Formatting: You can create a custom time format to easily recognize AM and PM conversions.
-
Utilize Helper Columns: If your conversions get complex, consider adding temporary helper columns to break down calculations into simpler steps.
-
Automate with Macros: For users comfortable with VBA, consider creating a macro to automate the conversion process. This can save you considerable time!
<div class="faq-section">
<div class="faq-container">
<h2>Frequently Asked Questions</h2>
<div class="faq-item">
<div class="faq-question">
<h3>How do I account for Daylight Saving Time in my conversions?</h3>
<span class="faq-toggle">+</span>
</div>
<div class="faq-answer">
<p>You can adjust your UTC offsets in your reference table according to whether DST is in effect for the specific time zone.</p>
</div>
</div>
<div class="faq-item">
<div class="faq-question">
<h3>What happens if I enter an incorrect time zone abbreviation?</h3>
<span class="faq-toggle">+</span>
</div>
<div class="faq-answer">
<p>Excel will return an error like #N/A. Always verify your time zone is included in your reference table.</p>
</div>
</div>
<div class="faq-item">
<div class="faq-question">
<h3>Can I convert time zones for multiple rows at once?</h3>
<span class="faq-toggle">+</span>
</div>
<div class="faq-answer">
<p>Yes! Just drag the fill handle in Excel after entering the formula in the first row to apply it to other rows.</p>
</div>
</div>
</div>
</div>
Mastering time zone conversion in Excel is a skill that can significantly enhance your productivity, especially in our globalized world. With the right setup, formulas, and practices, you can easily manage time differences and ensure smooth communications across the board.
Always remember to double-check your references, make use of Excel’s powerful features, and, most importantly, keep practicing. The more you work with these tools, the more comfortable you'll become.
<p class="pro-note">✨Pro Tip: Experiment with different time formats in Excel to enhance your data presentation and readability!</p>