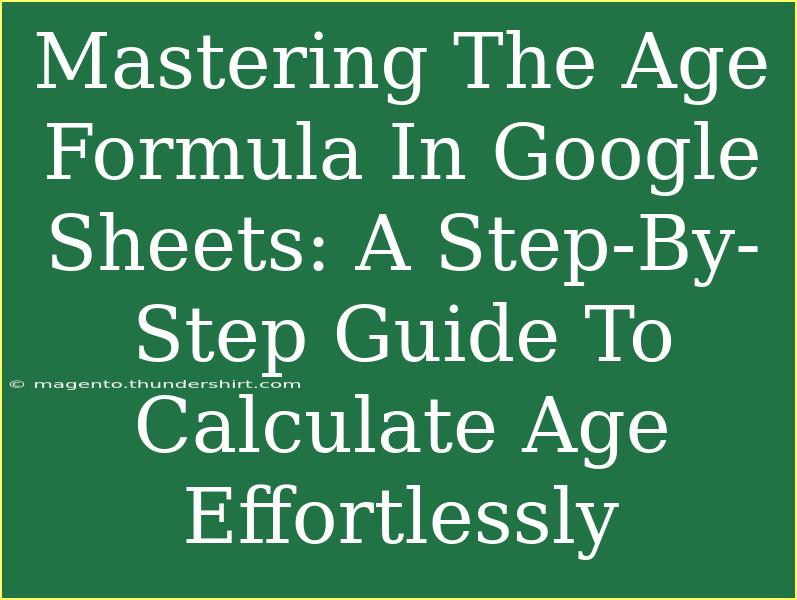Calculating age in Google Sheets might seem like a straightforward task, but it can get a little tricky if you're not familiar with the various functions available. In this guide, we’ll take a deep dive into the Age Formula, helping you master it effortlessly! 🎉 Whether you’re managing a list of birthdays, running a club, or just curious, knowing how to calculate age accurately can be a lifesaver.
Understanding the Age Calculation Basics
Before we get into the nitty-gritty, let’s clarify the basic concept. Calculating age typically involves subtracting a person's birth year from the current year. However, you need to take into account whether the birthday has occurred this year or not, which is where it gets complicated. Fortunately, Google Sheets makes this easier with its built-in functions!
Step-by-Step Guide to Calculate Age
Let’s break it down step-by-step:
Step 1: Set Up Your Spreadsheet
- Open Google Sheets and create a new spreadsheet.
- In column A, label the first cell "Birthdate".
- In column B, label the first cell "Age".
Here’s a simple table to visualize this:
<table>
<tr>
<th>Birthdate</th>
<th>Age</th>
</tr>
<tr>
<td>01/15/1990</td>
<td></td>
</tr>
<tr>
<td>06/30/1985</td>
<td></td>
</tr>
<tr>
<td>11/01/2000</td>
<td></td>
</tr>
</table>
Step 2: Input Birthdates
Enter some sample birthdates in column A. Make sure you input them in a recognizable date format (MM/DD/YYYY or DD/MM/YYYY depending on your locale).
Step 3: Use the Age Formula
Now, we’ll use the DATEDIF function to calculate age. In cell B2 (the cell next to the first birthdate), enter the following formula:
=DATEDIF(A2, TODAY(), "Y")
Explanation of the Formula
- DATEDIF: This function calculates the difference between two dates.
- A2: This is the birthdate we are referencing.
- TODAY(): This function returns the current date.
- "Y": This indicates that we want the difference in complete years.
Step 4: Drag to Fill
To apply this formula for the rest of the birthdates, simply click on the little square at the bottom right corner of cell B2 and drag it down to fill the cells below.
Additional Techniques for Age Calculation
While the above method gives you the age in complete years, you might want to also calculate the months and days. Here’s how:
Complete Age in Years, Months, and Days
To display age in years, months, and days, use the following formula in cell B2:
=DATEDIF(A2, TODAY(), "Y") & " Years, " & DATEDIF(A2, TODAY(), "YM") & " Months, " & DATEDIF(A2, TODAY(), "MD") & " Days"
This will show you a detailed age breakdown. For example, if the birthdate is January 15, 1990, and today is October 1, 2023, it would display: "33 Years, 8 Months, 16 Days".
Common Mistakes to Avoid
Here are a few pitfalls to watch out for when calculating age in Google Sheets:
- Wrong Date Format: Always ensure your birthdates are formatted correctly. A mismatched format can lead to errors or inaccurate calculations.
- Using Incorrect Functions: The
DATEDIF function is less known, and some users might accidentally use other date functions that don’t yield the correct age.
- Not Updating: Remember, the age calculated will change every year; using
TODAY() ensures you always get the current age.
Troubleshooting Issues
If you encounter problems while using the Age Formula, here are some quick tips:
- Check Date Format: If you’re getting an error, double-check if the date format is consistent across all entries.
- Ensure Correct Syntax: Make sure the formula is typed correctly, without typos or unnecessary spaces.
- Handling Future Dates: If you accidentally input a future date, it will result in a negative age. To prevent this, you could add a conditional statement:
=IF(A2 > TODAY(), "Future Date", DATEDIF(A2, TODAY(), "Y"))
Frequently Asked Questions
<div class="faq-section">
<div class="faq-container">
<h2>Frequently Asked Questions</h2>
<div class="faq-item">
<div class="faq-question">
<h3>What if the birthdate is missing?</h3>
<span class="faq-toggle">+</span>
</div>
<div class="faq-answer">
<p>You can add a simple IF statement to check for an empty cell. Use: =IF(A2 = "", "", DATEDIF(A2, TODAY(), "Y")).</p>
</div>
</div>
<div class="faq-item">
<div class="faq-question">
<h3>Can I use this formula for multiple people?</h3>
<span class="faq-toggle">+</span>
</div>
<div class="faq-answer">
<p>Yes! Just drag the formula down after you input it into the first row, and it will automatically adjust for each birthdate.</p>
</div>
</div>
<div class="faq-item">
<div class="faq-question">
<h3>How can I calculate age in months only?</h3>
<span class="faq-toggle">+</span>
</div>
<div class="faq-answer">
<p>You can use =DATEDIF(A2, TODAY(), "M") to get the age in months.</p>
</div>
</div>
</div>
</div>
In summary, mastering the Age Formula in Google Sheets can simplify tasks that involve tracking ages for individuals. With just a few straightforward steps, you can have an accurate representation of ages displayed dynamically based on the current date. Remember to explore these formulas and techniques, practice them, and you'll quickly become proficient!
<p class="pro-note">🎯 Pro Tip: Always back up your data, especially when making significant changes in Google Sheets!</p>