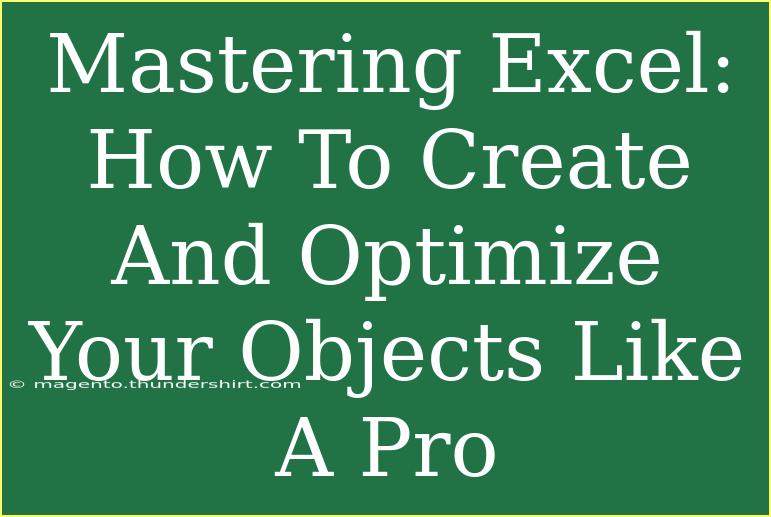Excel is a powerhouse tool, and mastering its features can elevate your data management skills to new heights. Whether you’re a beginner or a seasoned user, learning how to create and optimize objects in Excel will undoubtedly enhance your productivity. From simple shapes to advanced charts, knowing how to manipulate these objects effectively can transform your spreadsheets into visually appealing and easy-to-read documents. Let’s dive into the techniques that will help you become an Excel object creation pro! 🎉
Understanding Excel Objects
Before we dive into the creation and optimization of objects, let’s first clarify what we mean by "objects" in Excel. In this context, objects refer to shapes, charts, SmartArt, text boxes, images, and other graphical elements that enhance your spreadsheet's presentation and functionality.
Common Excel Objects
Here’s a quick rundown of the most commonly used objects in Excel:
<table>
<tr>
<th>Object Type</th>
<th>Description</th>
</tr>
<tr>
<td>Shapes</td>
<td>Basic shapes like rectangles, circles, and arrows that you can use for annotations.</td>
</tr>
<tr>
<td>Charts</td>
<td>Visual representations of your data such as line graphs, pie charts, and bar charts.</td>
</tr>
<tr>
<td>SmartArt</td>
<td>Graphics used to create visually appealing diagrams and flowcharts.</td>
</tr>
<tr>
<td>Text Boxes</td>
<td>Areas where you can add text for annotations or comments.</td>
</tr>
<tr>
<td>Images</td>
<td>Photos or graphics that you can insert to enhance your document.</td>
</tr>
</table>
Creating Objects in Excel
Step 1: Inserting Shapes
Creating shapes in Excel is incredibly easy. Here’s how you do it:
- Go to the Insert Tab: Click on the "Insert" tab on the Ribbon.
- Select Shapes: Click on "Shapes" in the Illustrations group.
- Choose Your Shape: Select from various options and draw it on your worksheet by clicking and dragging.
Tips for Using Shapes:
- Right-click on the shape to access formatting options like Fill Color, Line Color, and Effects.
- Use shapes to highlight important areas of your data or to create flowcharts.
Step 2: Creating Charts
Charts are essential for visualizing your data. Here’s a quick guide to creating a basic chart:
- Select Data: Highlight the range of data you want to visualize.
- Insert Chart: Go to the "Insert" tab, select "Charts," and choose the type of chart that suits your data best.
- Customize Chart: Use the Chart Design and Format tabs to customize your chart’s appearance.
Important Note:
<p class="pro-note">To make your chart easier to read, avoid clutter by focusing on essential data points and using contrasting colors.</p>
Step 3: Utilizing SmartArt
SmartArt is a fantastic feature for creating professional-looking diagrams. Here’s how to use it:
- Insert SmartArt: Click on the "Insert" tab and select "SmartArt."
- Choose a Layout: Browse through the categories and pick one that suits your needs.
- Enter Text: Click on the placeholder text to edit it with your content.
Pro Tips:
- SmartArt helps in making presentations or reports more engaging.
- Experiment with different layouts to see which conveys your message most effectively.
Step 4: Adding Text Boxes
Sometimes, you need to add annotations or notes to your worksheet. Here’s how:
- Insert Text Box: Go to the "Insert" tab and select "Text Box."
- Draw the Text Box: Click and drag to create the text box where you need it.
- Enter Your Text: Type in your annotations or comments.
Optimizing Objects for Clarity
Creating objects is just one part of the process; optimizing them for clarity and impact is equally crucial. Here are some techniques to ensure your objects are effective.
Consistency is Key
- Use a Cohesive Color Palette: Stick to a few colors that represent your brand or theme. This creates a more professional look.
- Font Styles: Use consistent font styles and sizes across text boxes and charts to enhance readability.
Grouping Objects
When you create multiple objects that you want to move or format together, grouping them is a great way to manage them easily.
- Select Objects: Hold down the Ctrl key and click each object you want to group.
- Group Objects: Right-click on any selected object and choose "Group" from the context menu.
Layering Objects
You can layer objects to create more complex designs:
- Bring Forward/Send Backward: Right-click on an object, then choose the appropriate option to layer your objects effectively.
Common Mistakes to Avoid
- Overloading with Information: Avoid cluttering your spreadsheet with too many shapes and charts. Keep it clean!
- Ignoring Alignment: Ensure that your objects are well-aligned to create a professional look. Use the alignment tools in the Format tab.
- Forgetting About Accessibility: Make sure that your charts and shapes are easy to understand for everyone, including those with visual impairments.
Troubleshooting Issues
If you run into any problems while creating or optimizing objects, here are some common solutions:
- Objects Not Moving Together: Ensure that you've grouped the objects correctly.
- Shapes Not Showing Up: Sometimes, zoom levels can affect visibility. Try adjusting your zoom level.
- Chart Data Incorrect: Double-check that the data range selected matches what you intend to display.
<div class="faq-section">
<div class="faq-container">
<h2>Frequently Asked Questions</h2>
<div class="faq-item">
<div class="faq-question">
<h3>Can I resize objects in Excel?</h3>
<span class="faq-toggle">+</span>
</div>
<div class="faq-answer">
<p>Yes, you can resize any object by clicking on it and dragging the handles that appear around its edges.</p>
</div>
</div>
<div class="faq-item">
<div class="faq-question">
<h3>How do I edit an existing chart?</h3>
<span class="faq-toggle">+</span>
</div>
<div class="faq-answer">
<p>To edit a chart, simply click on it and use the Chart Design tab to modify the data, style, and layout.</p>
</div>
</div>
<div class="faq-item">
<div class="faq-question">
<h3>Can I copy shapes from one worksheet to another?</h3>
<span class="faq-toggle">+</span>
</div>
<div class="faq-answer">
<p>Yes, you can copy and paste shapes between worksheets by right-clicking the shape and selecting Copy, then pasting it in your desired location.</p>
</div>
</div>
<div class="faq-item">
<div class="faq-question">
<h3>What should I do if my chart looks cluttered?</h3>
<span class="faq-toggle">+</span>
</div>
<div class="faq-answer">
<p>Try simplifying your data set, removing unnecessary elements, and using clear colors and labels for clarity.</p>
</div>
</div>
</div>
</div>
Mastering Excel objects opens a world of possibilities for enhancing your data presentations. By following the steps outlined above and incorporating some pro tips, you can create stunning and effective spreadsheets that stand out. Remember to practice regularly, and don’t hesitate to explore additional tutorials to further expand your Excel skills. Happy Excel-ing! 🌟
<p class="pro-note">🎯 Pro Tip: Don’t be afraid to experiment with different object types; creativity can lead to amazing results!</p>