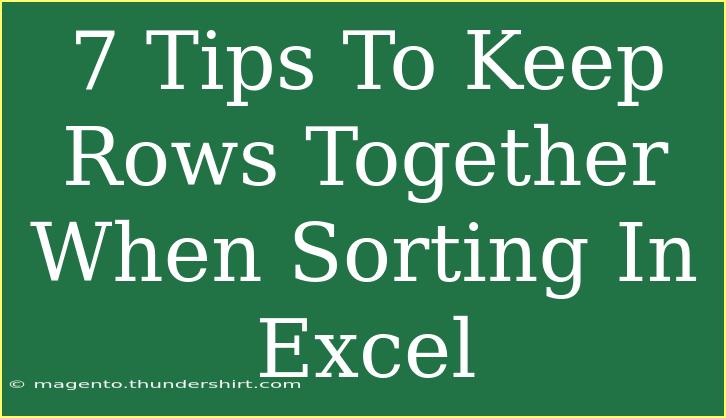Sorting data in Excel is an essential skill for organizing information effectively. However, when dealing with complex datasets, it's crucial to keep rows together when sorting to maintain the integrity of the data. This guide will explore seven tips to ensure your rows stay intact during sorting, preventing common mistakes that can lead to confusion and errors. Let’s dive right in! 📊
Understanding Data Sorting in Excel
Sorting is a straightforward action in Excel that rearranges the data based on the values in one or more columns. This can help you to analyze trends, find patterns, or simply make your dataset more visually appealing. However, if you're not careful, sorting can dislocate related data, rendering your dataset inaccurate and hard to interpret.
1. Select Your Data Range
When you're ready to sort your data, the first step is to select the entire range of cells. This ensures that all related information will move together. Here’s how:
- Click and drag your mouse over the cells you want to sort.
- Alternatively, you can press Ctrl + A to select all data in the active sheet.
Important Note:
<p class="pro-note">By selecting the entire data range, you prevent losing context in your dataset, ensuring everything sorts correctly.</p>
2. Use Excel's Table Feature
Turning your data into an Excel table can enhance sorting and filtering functionality. Here's how:
- Select your data range.
- Navigate to the Insert tab and click on Table.
- Make sure the “My table has headers” option is checked if applicable.
Once your data is in a table, sorting becomes more intuitive. You can click on the drop-down arrows in the column headers to sort your data quickly.
Important Note:
<p class="pro-note">Tables automatically expand when you add new data, which helps maintain row integrity during sorting.</p>
3. Ensure Consistent Formatting
Consistency is key when it comes to sorting data. Ensure that all entries in a column are formatted the same way (e.g., dates, numbers, text). If the data types are inconsistent, Excel may sort it incorrectly.
- Text entries will sort alphabetically, while number entries will sort numerically.
- Date entries should all be in the same format (like DD/MM/YYYY).
Important Note:
<p class="pro-note">Standardize your data formatting before sorting to avoid errors.</p>
4. Sort by Multiple Columns
If your dataset includes different categories or levels of information, sorting by multiple columns can keep your data organized while ensuring rows remain intact. For instance, if you have a dataset with names and ages:
- Select your data.
- Go to the Data tab.
- Click on Sort.
- Choose the first column you want to sort by, and then add levels for additional columns.
Example Table:
<table>
<tr>
<th>Name</th>
<th>Age</th>
<th>City</th>
</tr>
<tr>
<td>John</td>
<td>25</td>
<td>New York</td>
</tr>
<tr>
<td>Alice</td>
<td>30</td>
<td>Los Angeles</td>
</tr>
<tr>
<td>Bob</td>
<td>22</td>
<td>Chicago</td>
</tr>
</table>
Sorting by age and then city helps maintain clarity in the dataset.
Important Note:
<p class="pro-note">Sorting by multiple criteria ensures that your data remains grouped logically, making it easier to analyze.</p>
5. Use the Freeze Panes Feature
When you have a large dataset, using the Freeze Panes feature can help you keep your header row visible as you sort through data. This allows you to see which columns you are sorting without losing track of your data.
Steps to Freeze Panes:
- Click on the row below your header.
- Go to the View tab.
- Select Freeze Panes and choose Freeze Top Row.
Important Note:
<p class="pro-note">Freezing panes prevents confusion when scrolling through large datasets, keeping your headers in view for context.</p>
6. Validate Your Data After Sorting
After sorting your data, always take a moment to review it for accuracy. Look for:
- Displaced rows where data doesn't match.
- Check if the sorted column appears correctly arranged.
Important Note:
<p class="pro-note">Regularly validating your data will catch mistakes early, ensuring your analysis is based on accurate information.</p>
7. Use Conditional Formatting
Conditional formatting can help visualize data that may require attention after sorting. You can highlight duplicates, above-average numbers, or any custom criteria. Here’s how to apply it:
- Select your range.
- Go to the Home tab and click on Conditional Formatting.
- Choose your formatting rule and set the desired formatting style.
Important Note:
<p class="pro-note">Conditional formatting enhances data visibility, making it easier to spot inconsistencies or errors after sorting.</p>
<div class="faq-section">
<div class="faq-container">
<h2>Frequently Asked Questions</h2>
<div class="faq-item">
<div class="faq-question">
<h3>How can I sort data without losing row integrity?</h3>
<span class="faq-toggle">+</span>
</div>
<div class="faq-answer">
<p>Select the entire data range before sorting to maintain row integrity.</p>
</div>
</div>
<div class="faq-item">
<div class="faq-question">
<h3>What should I do if my sort function isn't working?</h3>
<span class="faq-toggle">+</span>
</div>
<div class="faq-answer">
<p>Check for blank rows or inconsistent data types within the column you are sorting.</p>
</div>
</div>
<div class="faq-item">
<div class="faq-question">
<h3>Can I sort by more than one column?</h3>
<span class="faq-toggle">+</span>
</div>
<div class="faq-answer">
<p>Yes! Use the Sort dialog to specify multiple levels for sorting.</p>
</div>
</div>
<div class="faq-item">
<div class="faq-question">
<h3>Why is my sorted data appearing mixed up?</h3>
<span class="faq-toggle">+</span>
</div>
<div class="faq-answer">
<p>This may be caused by selecting only one column to sort. Always select the entire data range.</p>
</div>
</div>
</div>
</div>
Understanding these tips can significantly enhance your experience with Excel and ensure your datasets remain coherent and useful. Always practice your sorting skills by working on sample data, experimenting with different techniques and shortcuts to solidify your understanding.
Embrace these techniques and practice diligently, and before you know it, you will be sorting like a pro! 🏆
<p class="pro-note">✨Pro Tip: Always backup your data before sorting to prevent accidental data loss!</p>