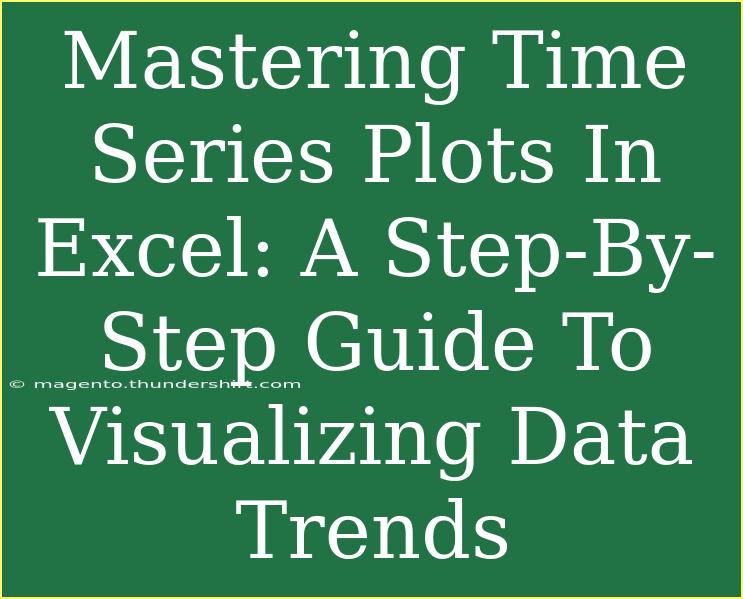Visualizing data trends using time series plots in Excel is an essential skill for anyone looking to analyze and interpret data effectively. 📈 Whether you're a business analyst, a researcher, or just someone who loves diving into data, mastering this technique can provide valuable insights. In this guide, we'll walk you through the entire process of creating time series plots, share tips and tricks, and highlight common mistakes to avoid. Let's get started!
Understanding Time Series Data
Before we dive into creating time series plots, it's important to understand what time series data is. Time series data is a sequence of data points collected or recorded at successive points in time, often at uniform intervals. This type of data helps in identifying trends, cycles, and other patterns over time.
For instance, you might want to visualize monthly sales data for your business over a year to understand seasonal trends. 📅
Preparing Your Data in Excel
Step 1: Gather Your Data
First things first—make sure your data is well-organized. A simple layout would include a column for dates and another for the corresponding values. Here's an example:
| Date |
Sales |
| 01/01/2023 |
1500 |
| 02/01/2023 |
1700 |
| 03/01/2023 |
1600 |
| 04/01/2023 |
1800 |
| 05/01/2023 |
1900 |
Make sure your date format is consistent throughout.
Step 2: Insert the Time Series Plot
Once your data is prepared, it's time to create the plot. Here’s how to do it step-by-step:
- Select Your Data: Highlight the two columns of data (both Date and Sales).
- Insert Chart: Go to the Ribbon, click on the “Insert” tab, and choose “Line” from the Charts section. You can select the “Line with Markers” option for better visibility.
- Customize the Chart: Once the chart appears, you can customize it. Click on the chart to access the Chart Tools. Use the “Design” and “Format” tabs to change colors, add titles, and adjust axes.
Customizing Your Time Series Plot
Step 3: Add Titles and Labels
To make your time series plot more informative, it’s crucial to add proper titles and labels:
- Chart Title: Click on the “Chart Title” area to add a descriptive title, such as “Monthly Sales Data for 2023.”
- Axis Titles: Include titles for both axes. For the Y-axis, use “Sales ($)” and for the X-axis, use “Month.”
Step 4: Adjusting the Axes
If your data spans a long time period or has extreme values, adjusting the axes can improve readability. You can:
- Right-click on the axis you want to adjust and select “Format Axis.”
- Here, you can set the minimum and maximum bounds for your Y-axis to better fit the data.
Adding Data Markers and Trendlines
Step 5: Add Data Markers
Data markers can help visualize individual data points more clearly. Here’s how to add them:
- Click on your line in the chart.
- Right-click and select “Format Data Series.”
- Under the “Marker Options,” choose “Built-in” and select a marker type that you like.
Step 6: Insert a Trendline
Adding a trendline can help highlight the overall direction of your data. To do this:
- Click on the data series line.
- Right-click and select “Add Trendline.”
- Choose the type of trendline that suits your data best (linear, exponential, etc.).
Tips and Shortcuts for Effective Time Series Plots
- Use Color Wisely: Choose contrasting colors for better visibility and to differentiate between multiple data series if necessary. 🎨
- Save Custom Templates: After customizing a chart, save it as a template to use in future projects. This will save time and ensure consistency.
- Use Data Labels: For crucial points, adding data labels can enhance understanding. Right-click on the data series and choose “Add Data Labels.”
Common Mistakes to Avoid
- Ignoring Data Quality: Always check your data for errors or inconsistencies. Accurate data leads to meaningful insights.
- Overcomplicating the Chart: Keep it simple. Too many elements can confuse the viewer and obscure trends.
- Forgetting to Update: When data changes, remember to update your plots to maintain accuracy.
Troubleshooting Issues
If you encounter issues with your time series plot, consider the following tips:
- Data Not Displaying Correctly: Ensure that your date column is recognized by Excel as a date type. You can format it by right-clicking and selecting “Format Cells.”
- Chart Not Updating with New Data: Make sure to refresh the data range by right-clicking on the chart and selecting “Select Data.”
- Axes Not Scaling Properly: Adjust your axis limits manually to suit your data range.
<div class="faq-section">
<div class="faq-container">
<h2>Frequently Asked Questions</h2>
<div class="faq-item">
<div class="faq-question">
<h3>How do I create a time series plot in Excel?</h3>
<span class="faq-toggle">+</span>
</div>
<div class="faq-answer">
<p>To create a time series plot, organize your data with dates and values, highlight them, and insert a line chart from the "Insert" tab in Excel.</p>
</div>
</div>
<div class="faq-item">
<div class="faq-question">
<h3>Can I add multiple time series to the same plot?</h3>
<span class="faq-toggle">+</span>
</div>
<div class="faq-answer">
<p>Yes, you can add multiple time series by selecting additional data series during the chart creation process or adding them afterward through "Select Data."</p>
</div>
</div>
<div class="faq-item">
<div class="faq-question">
<h3>What types of trendlines can I add?</h3>
<span class="faq-toggle">+</span>
</div>
<div class="faq-answer">
<p>You can add linear, exponential, logarithmic, polynomial, and moving average trendlines to your time series plot, depending on the nature of your data.</p>
</div>
</div>
<div class="faq-item">
<div class="faq-question">
<h3>How do I format the axes in my chart?</h3>
<span class="faq-toggle">+</span>
</div>
<div class="faq-answer">
<p>Right-click on the axis you wish to format and select “Format Axis.” Here, you can adjust the minimum and maximum bounds, change units, and more.</p>
</div>
</div>
</div>
</div>
In conclusion, mastering time series plots in Excel not only enhances your data visualization skills but also allows you to extract meaningful insights from your data. From preparing your data correctly to customizing your charts for clarity, every step counts! Practice these steps, try out various customization options, and explore related tutorials to deepen your understanding.
<p class="pro-note">📈 Pro Tip: Always save your Excel charts as templates to streamline future visualizations!</p>