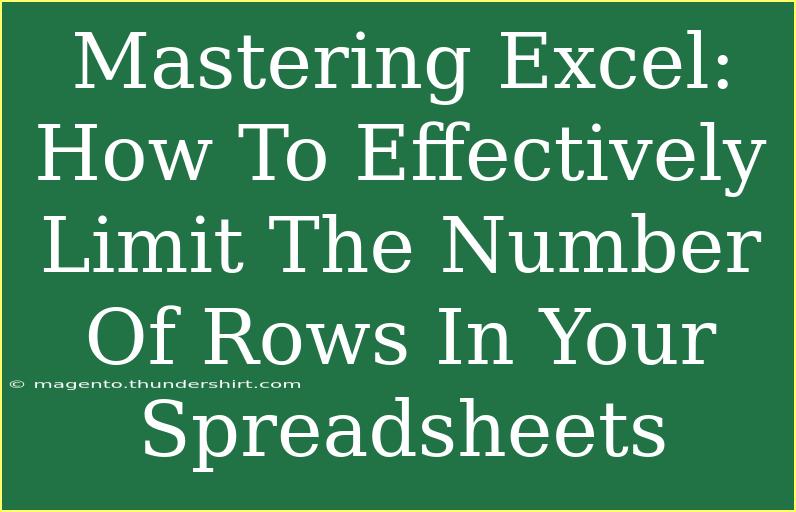Excel is an incredibly powerful tool for managing data, and knowing how to effectively control the number of rows in your spreadsheets can make a significant difference in your data organization and presentation. Whether you’re preparing financial reports, project trackers, or any kind of data analysis, limiting the number of rows can help you focus on what matters most, decluttering your spreadsheets for maximum efficiency. In this guide, we’ll delve into the various techniques you can employ to limit the number of rows in Excel while also sharing some handy tips and shortcuts to enhance your experience. Let’s get started! 🎉
Why Limit Rows in Excel?
Before diving into how to limit rows, let’s understand why it matters:
-
Enhanced Clarity: Limiting rows helps reduce noise in your data presentation. It allows you to focus on key metrics without overwhelming your audience.
-
Improved Performance: Large spreadsheets can slow down Excel’s performance. By limiting the data you display, you can help keep your workbooks running smoothly.
-
Easier Data Analysis: A concise dataset can be easier to analyze. When you have fewer rows to sift through, it simplifies trend spotting and decision-making.
Methods to Limit the Number of Rows
There are several effective methods to limit the number of rows in your Excel spreadsheets. Below are the most popular ones:
1. Using Filters
Using filters allows you to display only the rows that meet certain criteria. Here’s how:
- Select the data range that you want to filter.
- Go to the Data tab and click on Filter.
- Click the drop-down arrow in the column header of the field you want to filter.
- Select the criteria for your data.
Example:
If you have a dataset of sales figures and want to view only the sales above $1,000, filter to show only those rows.
2. Hiding Rows
If you don’t want to delete rows but still want to limit visibility, hiding is a great option:
- Select the rows you wish to hide.
- Right-click on the selected rows and choose Hide.
Important Note:
<p class="pro-note">Hiding rows does not delete the data; it just makes it invisible. You can unhide rows whenever you need them.</p>
3. Using Conditional Formatting
Conditional formatting can visually highlight specific rows while leaving others invisible based on criteria:
- Select your data range.
- Go to the Home tab, click on Conditional Formatting, and select New Rule.
- Choose a rule type that suits your needs and set up the condition.
4. Creating a Summary Table
Instead of displaying all your data at once, create a summary table that contains only key information:
- Use formulas like
SUM, AVERAGE, or COUNT to summarize data in a new location.
- This method allows you to present only essential data while keeping your original dataset intact.
5. VBA for Advanced Users
If you’re comfortable with VBA, you can write a script to limit rows dynamically based on specific conditions:
Sub LimitRows()
Dim LastRow As Long
LastRow = Cells(Rows.Count, "A").End(xlUp).Row
If LastRow > 100 Then
Rows("101:" & LastRow).Hidden = True
End If
End Sub
This simple script will hide any rows beyond 100.
Common Mistakes to Avoid
Even the most seasoned Excel users make mistakes. Here are some common pitfalls to watch out for when trying to limit rows:
-
Not Backing Up Data: Always keep a backup before making significant changes or deleting rows.
-
Confusing Filtering with Deleting: Remember that filtering allows you to hide rows temporarily, while deleting removes them permanently.
-
Overlooking Data Relationships: If your data has linked cells or formulas, hiding or deleting rows can impact these connections.
Troubleshooting Issues
If you encounter issues while trying to limit rows, consider the following troubleshooting steps:
-
Filter Not Showing All Data: Ensure that you have selected the right range before applying filters.
-
Hidden Rows Still Affecting Calculations: Check if any hidden rows are included in your formulas.
-
Data Loss After Deleting Rows: Use the Undo function (Ctrl + Z) immediately after a deletion to recover lost data.
Practical Examples
Let’s illustrate how these techniques can be effectively applied in real scenarios:
-
Sales Report: If you're creating a monthly sales report, you may want to limit the rows to only the top 10 products to showcase bestsellers.
-
Project Tracking: For project management, filtering tasks by their completion status helps prioritize work and visualize progress more clearly.
Shortcut Tips
-
Quick Filtering: Use the shortcut Alt + Down Arrow to access filter options quickly.
-
Hide Rows Efficiently: Select multiple rows by dragging, then right-click and hide all at once.
<table>
<tr>
<th>Action</th>
<th>Shortcut</th>
</tr>
<tr>
<td>Open Filter</td>
<td>Alt + Shift + L</td>
</tr>
<tr>
<td>Hide Rows</td>
<td>Ctrl + 9</td>
</tr>
<tr>
<td>Unhide Rows</td>
<td>Ctrl + Shift + 9</td>
</tr>
</table>
<div class="faq-section">
<div class="faq-container">
<h2>Frequently Asked Questions</h2>
<div class="faq-item">
<div class="faq-question">
<h3>How do I restore hidden rows in Excel?</h3>
<span class="faq-toggle">+</span>
</div>
<div class="faq-answer">
<p>You can restore hidden rows by selecting the rows adjacent to the hidden ones, right-clicking, and choosing "Unhide."</p>
</div>
</div>
<div class="faq-item">
<div class="faq-question">
<h3>Can I limit the number of rows to print in Excel?</h3>
<span class="faq-toggle">+</span>
</div>
<div class="faq-answer">
<p>Yes! You can set print areas under the Page Layout tab to only print selected rows.</p>
</div>
</div>
<div class="faq-item">
<div class="faq-question">
<h3>What happens if I filter rows and forget the criteria?</h3>
<span class="faq-toggle">+</span>
</div>
<div class="faq-answer">
<p>Simply click the filter button and select "Clear Filter" to restore the view of all rows.</p>
</div>
</div>
</div>
</div>
As we wrap up, the ability to limit rows in Excel not only streamlines your workflow but also enhances data clarity and efficiency. By leveraging methods such as filtering, hiding, and using summary tables, you can present a well-organized spreadsheet that highlights essential information.
Additionally, remember to regularly practice these techniques and explore more advanced tutorials available in this blog. 💪
<p class="pro-note">✨Pro Tip: Experiment with different combinations of methods to find the best approach for your specific use case!</p>