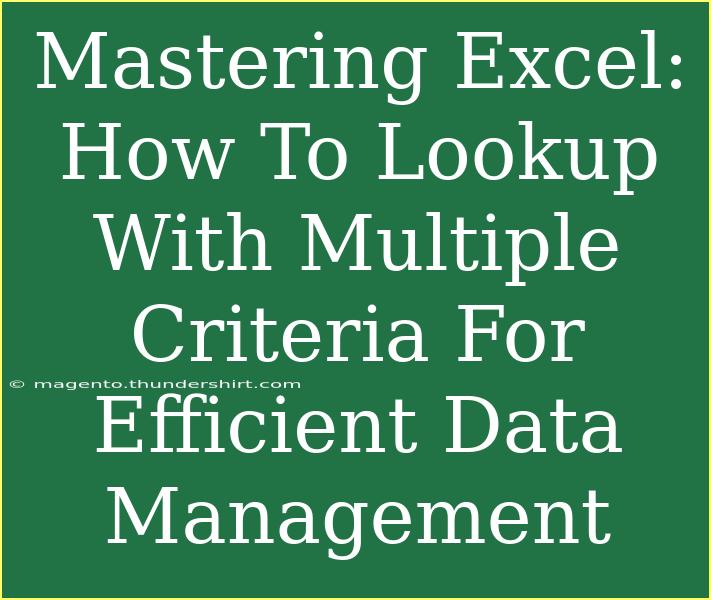When it comes to managing data efficiently in Excel, utilizing lookup functions can be a game-changer, especially when you need to search through data using multiple criteria. Whether you’re analyzing sales data, inventory lists, or customer records, mastering the art of multi-criteria lookups can streamline your workflow and significantly enhance your data management skills. In this post, we will explore various methods to accomplish this, share helpful tips and shortcuts, and highlight common mistakes to avoid. Let’s dive in! 📊
Understanding Lookup Functions in Excel
Excel offers several functions that allow you to perform lookups, such as VLOOKUP, HLOOKUP, and INDEX/MATCH. However, when dealing with multiple criteria, these functions require some additional techniques. Here’s a quick overview of the primary functions you may use:
- VLOOKUP: Searches for a value in the leftmost column of a range and returns a value in the same row from a specified column.
- HLOOKUP: Similar to
VLOOKUP, but searches for values in the top row of a range.
- INDEX/MATCH: A powerful combination that allows for more flexibility than
VLOOKUP, enabling lookups both horizontally and vertically.
Performing a Lookup with Multiple Criteria
To perform lookups based on multiple criteria, one of the most effective methods is to use the combination of the INDEX and MATCH functions. Here’s a step-by-step guide on how to do this.
Step-by-Step Tutorial to Use INDEX/MATCH for Multiple Criteria
-
Prepare Your Data: Ensure your data is organized in a table format. For example, consider the following dataset for sales data:
| Sales ID |
Product |
Region |
Sales Amount |
| 001 |
Widget A |
East |
$500 |
| 002 |
Widget A |
West |
$300 |
| 003 |
Widget B |
East |
$400 |
| 004 |
Widget B |
West |
$600 |
-
Create Criteria Columns: Add columns for the criteria you’ll be using in your lookup. In our case, we could use "Product" and "Region".
-
Use the Formula: Use the following formula to perform a lookup based on two criteria (Product and Region):
=INDEX(D2:D5, MATCH(1, (B2:B5="Widget A") * (C2:C5="East"), 0))
- Here,
D2:D5 refers to the range of values you want to return, and B2:B5 and C2:C5 are the ranges of your criteria.
-
Enter as an Array Formula: Since we are using an array operation, remember to enter the formula using Ctrl + Shift + Enter instead of just Enter. This will wrap the formula in curly braces {} and enable it to evaluate the conditions correctly.
Example Breakdown
Assuming you need to find the sales amount for "Widget A" in the "East" region, the above formula will return $500, because it matches the specified criteria.
Additional Techniques
If you are looking to simplify the lookup process, here are some advanced techniques:
-
Concatenation Method: Create a helper column that concatenates the criteria into a single string. For instance, you could create a column that combines Product and Region with a delimiter (like a dash):
| Helper Column |
| Widget A-East |
| Widget A-West |
| Widget B-East |
| Widget B-West |
Then, you can use a simple VLOOKUP on this helper column.
-
Using FILTER Function: If you’re using Excel 365 or Excel 2021, consider the new FILTER function, which allows for dynamic array filtering based on multiple criteria:
=FILTER(D2:D5, (B2:B5="Widget A") * (C2:C5="East"))
This will return all matching sales amounts dynamically.
Common Mistakes to Avoid
- Inaccurate Range References: Ensure your ranges are accurate and of equal length; otherwise, you may get errors.
- Forgetting to Use Array Formula: Remember to enter array formulas correctly; otherwise, the calculation will not work as intended.
- Ignoring Data Types: Ensure that the data types in your criteria match. For example, text fields should not have leading or trailing spaces.
Troubleshooting Issues
If you encounter problems with your formulas, consider these troubleshooting steps:
- #N/A Error: This typically indicates that no match was found for the lookup criteria. Double-check that your criteria match what's in the dataset.
- #VALUE! Error: This could occur if you've made an error in the formula's syntax. Check your parentheses and references.
- Incorrect Results: If you are getting unexpected results, verify that you have correctly defined the ranges and that they align properly.
<div class="faq-section">
<div class="faq-container">
<h2>Frequently Asked Questions</h2>
<div class="faq-item">
<div class="faq-question">
<h3>Can I use wildcards in the INDEX/MATCH formula?</h3>
<span class="faq-toggle">+</span>
</div>
<div class="faq-answer">
<p>Yes, you can use wildcards like * and ? in your criteria within the MATCH function.</p>
</div>
</div>
<div class="faq-item">
<div class="faq-question">
<h3>What if my criteria are on different sheets?</h3>
<span class="faq-toggle">+</span>
</div>
<div class="faq-answer">
<p>You can reference cells from other sheets by specifying the sheet name followed by an exclamation mark (e.g., Sheet2!A1).</p>
</div>
</div>
<div class="faq-item">
<div class="faq-question">
<h3>Is there a limit to the number of criteria I can use?</h3>
<span class="faq-toggle">+</span>
</div>
<div class="faq-answer">
<p>While there isn't a strict limit, complexity can increase, making formulas harder to manage. Always aim for clarity.</p>
</div>
</div>
<div class="faq-item">
<div class="faq-question">
<h3>What Excel versions support the FILTER function?</h3>
<span class="faq-toggle">+</span>
</div>
<div class="faq-answer">
<p>The FILTER function is available in Excel 365 and Excel 2021. Earlier versions do not support this function.</p>
</div>
</div>
</div>
</div>
Mastering multi-criteria lookups in Excel opens up a world of efficiency in data management. Whether you choose to use traditional formulas or newer functions like FILTER, the ability to extract and analyze your data based on multiple parameters is invaluable. Practice these techniques and explore related tutorials to enhance your Excel skills further.
<p class="pro-note">💡Pro Tip: Always keep your data organized and clean to ensure accurate lookups.</p>