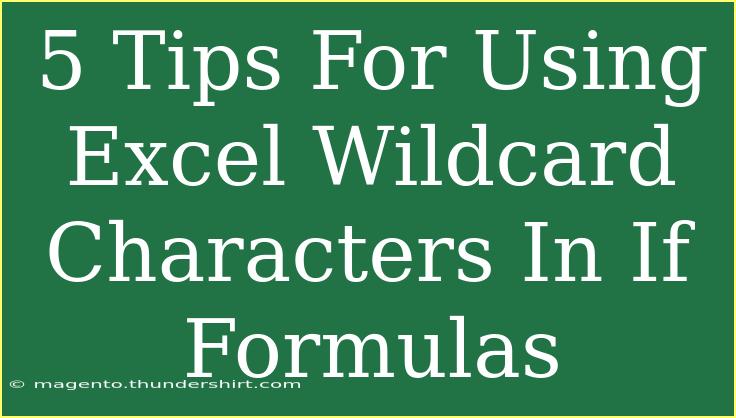When diving into the world of Excel, there’s a treasure trove of features waiting to be discovered, and one of those gems is the use of wildcard characters in IF formulas. Wildcards enhance the power of your formulas by allowing for greater flexibility and complexity when handling text comparisons. Whether you're a seasoned Excel user or just starting, these five tips will help you master wildcard characters in your IF formulas and make your data analysis more efficient! 💪
What Are Wildcard Characters?
Before we get into the tips, let’s clarify what wildcard characters are. Wildcards are symbols that represent one or more characters in a string of text. Excel primarily uses three wildcard characters:
- Asterisk (*): Represents any number of characters (including none).
- Question Mark (?): Represents a single character.
- Tilde (~): Used to escape the other wildcard characters.
Using these characters in your IF formulas can greatly enhance your ability to analyze and manipulate data. Let’s take a look at some handy tips to leverage these wildcards effectively.
Tip 1: Using the Asterisk (*) for Partial Matches
The asterisk is a versatile wildcard that allows you to find cells that contain a certain substring regardless of what comes before or after it.
Example Usage:
If you want to check if a cell contains "sales", you can write:
=IF(A1="*sales*", "Match Found", "No Match")
In this formula, it checks whether the text in cell A1 contains the word "sales". This is particularly useful when you're dealing with large datasets that include various formats.
Important Note:
<p class="pro-note">Always remember that using wildcards may result in matches you didn't intend if not specific enough, so use them wisely!</p>
Tip 2: Combine Wildcards with Other Functions
You can combine wildcards with other functions to create more complex formulas. For example, using COUNTIF or SUMIF along with wildcards can help analyze datasets more efficiently.
Example Usage:
If you want to count how many times any product containing "apple" appears in your range, you can use:
=COUNTIF(A1:A10, "*apple*")
Important Note:
<p class="pro-note">This technique can save you time when dealing with large datasets, allowing you to gain insights without extensive manual filtering.</p>
Tip 3: Use the Question Mark (?) for Specific Character Matching
If you need to match a specific character in a text string, the question mark is your go-to wildcard. This is especially useful for when you know part of the text but not the entire string.
Example Usage:
To check if a cell contains a four-letter word that starts with "b" and ends with "t", you can use:
=IF(A1="b?t", "Match Found", "No Match")
Important Note:
<p class="pro-note">This method helps when you're working with data that has consistent patterns, allowing you to validate or filter entries based on character positions.</p>
Tip 4: Case Sensitivity Matters
When using wildcards in Excel's IF formulas, it’s important to note that the comparison is not case-sensitive. If you need to make case-sensitive checks, you might have to employ different strategies like using the EXACT function alongside IF.
Example Usage:
To perform a case-sensitive comparison, consider:
=IF(EXACT(A1, "Sales"), "Exact Match", "No Match")
While this doesn't utilize wildcards directly, it's critical to understand how case sensitivity can affect your results when combining it with wildcards.
Important Note:
<p class="pro-note">Being aware of case sensitivity can prevent potential errors in your data validation tasks.</p>
Tip 5: Be Mindful of the Tilde (~)
The tilde (~) is used to treat the asterisk and question mark as regular characters rather than wildcards. If you need to search for the actual character, just place a tilde before it.
Example Usage:
If you're checking for the string "10% discount" and want to ensure the percent sign is included:
=IF(A1="10~%", "Exact Match", "No Match")
Important Note:
<p class="pro-note">This wildcard can be very handy when your datasets contain special characters that could otherwise be misinterpreted as wildcards.</p>
<div class="faq-section">
<div class="faq-container">
<h2>Frequently Asked Questions</h2>
<div class="faq-item">
<div class="faq-question">
<h3>What is a wildcard character in Excel?</h3>
<span class="faq-toggle">+</span>
</div>
<div class="faq-answer">
<p>A wildcard character in Excel is a symbol that represents one or more characters in a text string, commonly used in formulas like IF, COUNTIF, and SUMIF.</p>
</div>
</div>
<div class="faq-item">
<div class="faq-question">
<h3>Can I use wildcards in Excel VLOOKUP?</h3>
<span class="faq-toggle">+</span>
</div>
<div class="faq-answer">
<p>Yes, you can use wildcards in VLOOKUP when performing approximate matches, but the function must search for text values.</p>
</div>
</div>
<div class="faq-item">
<div class="faq-question">
<h3>Are wildcards case-sensitive in Excel?</h3>
<span class="faq-toggle">+</span>
</div>
<div class="faq-answer">
<p>No, wildcards in Excel are not case-sensitive. If you need a case-sensitive comparison, consider using the EXACT function.</p>
</div>
</div>
</div>
</div>
Mastering wildcard characters in your IF formulas can transform your Excel experience, allowing for more dynamic and versatile data analysis. Remember to utilize the tips provided to enhance your skills and make your Excel tasks more efficient. Dive into practice with these techniques and watch how they elevate your Excel game!
<p class="pro-note">🌟 Pro Tip: Regularly practice these techniques on dummy datasets to improve your confidence and proficiency! 🌟</p>