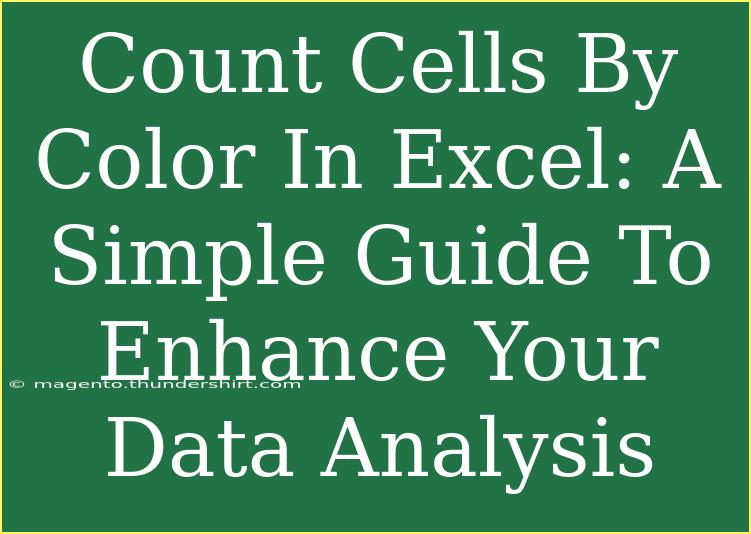Using colors in Excel is a fantastic way to visually organize and analyze your data. Have you ever found yourself needing to count the number of cells of a certain color? 🖌️ Whether you’re highlighting important figures, categorizing data, or simply trying to make your spreadsheets more visually appealing, counting cells by color can be a useful tool in your Excel toolkit. In this guide, we will dive into simple techniques, tips, and advanced methods for counting colored cells in Excel, ensuring that you maximize your data analysis potential.
Why Count Cells by Color? 🎨
Counting cells by color can be beneficial in numerous scenarios:
- Highlighting Priorities: Quickly assess the number of tasks marked as high priority based on their color coding.
- Sales Data: See how many products sold under each category visually distinguished by color.
- Project Management: Track the progress of tasks using a color-coded system, making it easy to analyze completion rates.
Basic Techniques to Count Cells by Color
Before jumping into more complex methods, let’s start with the basics. Here’s how you can do it:
Method 1: Using the FILTER Function (Excel 365)
If you have Excel 365, you can take advantage of dynamic array functions. Here’s how you do it:
-
Set Up Your Data: Ensure your data is laid out in a column. Let’s say your colored cells are in column A.
-
Create a Helper Column: In column B, you’ll need to create a formula to check for the color of each cell. However, Excel doesn't have a built-in function to check colors, so we will use a VBA code for this.
VBA Code:
Press ALT + F11, and insert a new module. Paste the following code:
Function CountColor(rng As Range, color As Range) As Long
Dim count As Long
Dim cell As Range
count = 0
For Each cell In rng
If cell.Interior.Color = color.Interior.Color Then
count = count + 1
End If
Next cell
CountColor = count
End Function
-
Using the Function: Now, back in your spreadsheet, enter the formula:
=CountColor(A1:A10, C1)
Here, A1:A10 is the range you want to count, and C1 is the cell with the color you want to count.
Method 2: Using a Pivot Table and Conditional Formatting
Pivot tables are a powerful way to analyze data, but they don’t directly count colored cells. Here’s a workaround:
-
Add a Helper Column:
- Insert a new column beside your colored data.
- Use a formula to identify the color based on a specific criterion (like cell value or conditional formatting).
Example:
=IF(A1="Sales", "Green", IF(A1="Pending", "Red", ""))
-
Create a Pivot Table:
- Select your data range.
- Go to the
Insert tab and select PivotTable.
- Drag the helper column to the
Rows area and also to the Values area.
- This will give you a count of each color based on the categories you set.
Advanced Techniques
For those who are looking to dive deeper into Excel functionalities, here are advanced methods to enhance your data analysis further.
Using Macros
If you’re comfortable with VBA, you can create a macro to automate the counting of cells by color.
-
Record a Macro:
- Go to the
View tab and select Macros > Record Macro.
- Perform the actions you want to automate, like filtering by color and copying the results.
-
Run the Macro:
- After recording, you can run this macro anytime to count cells by color with just a click.
Power Query Method
Power Query is a robust data connection technology that allows you to discover, connect, combine, and refine your data. You can use it to load your colored data and transform it as needed.
-
Load Data into Power Query:
- Select your range, and under the
Data tab, choose From Table/Range.
- In the Power Query editor, you can filter or categorize your data by colors.
-
Load Back into Excel:
- Once you’ve made your adjustments, load the data back into Excel for further analysis.
Common Mistakes to Avoid
Here are some pitfalls to watch out for when counting cells by color:
- Ignoring Cell Formatting: Ensure that the cells are actually formatted with colors and not just highlighted.
- Using the Wrong Ranges: Double-check that your formulas or functions are referencing the correct cell ranges.
- Not Refreshing Data: If you are using pivot tables or Power Query, don’t forget to refresh your data after making changes.
Troubleshooting Issues
If things aren’t going as planned, here are some troubleshooting tips:
- Formula Errors: Double-check your syntax and ensure all referenced cells are correct.
- Macro Issues: Make sure your macro settings are enabled in Excel.
- Power Query Refresh: If the changes aren’t showing, try reloading or refreshing the Power Query connection.
<div class="faq-section">
<div class="faq-container">
<h2>Frequently Asked Questions</h2>
<div class="faq-item">
<div class="faq-question">
<h3>How do I count cells by color in Excel without using VBA?</h3>
<span class="faq-toggle">+</span>
</div>
<div class="faq-answer">
<p>Unfortunately, Excel does not have a built-in feature for counting cells by color without VBA. However, you can use conditional formatting to help identify and categorize your data instead.</p>
</div>
</div>
<div class="faq-item">
<div class="faq-question">
<h3>Will my counting change if I format my cells differently?</h3>
<span class="faq-toggle">+</span>
</div>
<div class="faq-answer">
<p>Yes, if you change the fill color of a cell, the count will adjust accordingly. Ensure to recalculate or refresh your formulas when making changes.</p>
</div>
</div>
<div class="faq-item">
<div class="faq-question">
<h3>Can I count cells by color across multiple worksheets?</h3>
<span class="faq-toggle">+</span>
</div>
<div class="faq-answer">
<p>Yes, you can count colored cells across different sheets by adjusting the range in your VBA function to include multiple sheets.</p>
</div>
</div>
</div>
</div>
Counting cells by color in Excel enhances your ability to analyze and present data effectively. By using the methods above, you can ensure you’re getting the most out of your data analysis experience. Whether you use basic techniques like the FILTER function, or dive deeper into macros and Power Query, understanding how to count by color can streamline your processes and save you time.
Embrace the power of Excel, practice these techniques, and explore the multitude of resources available to enhance your skills. The world of data analysis awaits you!
<p class="pro-note">🌟Pro Tip: Explore different Excel functions that complement counting cells by color, such as SUMIF or COUNTIF, to further enrich your data insights!</p>