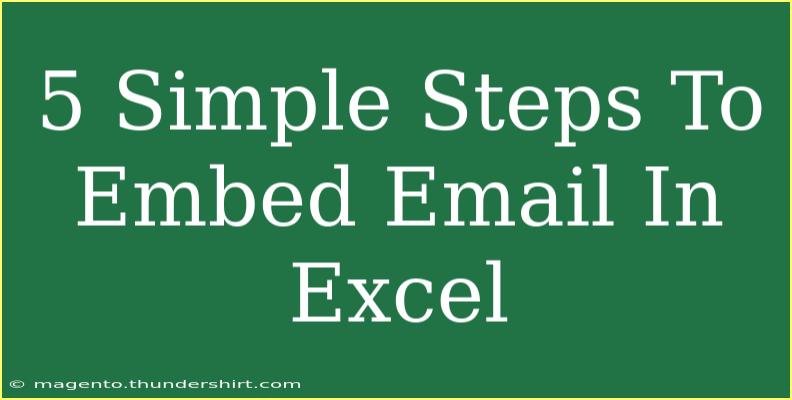Embedding email content in Excel can be a game changer for those looking to manage communications efficiently alongside their data. Whether you're tracking client emails, organizing responses, or documenting correspondence with team members, incorporating email into your Excel sheets can keep everything in one place. Below, we’ll walk through 5 simple steps to embed emails in Excel, along with helpful tips, common mistakes to avoid, and FAQs to make your experience smooth and effective.
Step 1: Open Excel and Prepare Your Worksheet
Start by launching Microsoft Excel and opening a new or existing worksheet where you want to embed your email.
- Open Excel: Ensure you have the application on your device.
- Create a New Worksheet: You can select an empty workbook or work within a previously created one.
Step 2: Open Your Email Client
Next, you'll need to access the email client from which you wish to embed the email.
- Launch Your Email Client: This could be Outlook, Gmail, or any other email service you typically use.
- Find the Email: Browse through your inbox and select the email you want to embed.
Step 3: Copy the Email Content
To embed the email, you will need to copy the relevant content.
- Select the Text: Click and drag your cursor over the text of the email you want to copy.
- Copy the Email: Right-click the highlighted text and choose "Copy," or simply press
Ctrl+C (Windows) or Command+C (Mac).
Step 4: Embed the Email in Excel
Now it’s time to insert that email content into your Excel sheet.
- Choose Your Location: Click on the cell where you want to embed the email.
- Paste the Content: Right-click the selected cell and choose "Paste," or press
Ctrl+V (Windows) or Command+V (Mac).
Special Note
<p class="pro-note">This method will embed the plain text. To keep formatting like hyperlinks, consider using "Paste Special" and select "HTML format".</p>
Step 5: Adjust the Cell Size
Once the email content is pasted into Excel, you might want to adjust the cell size for better visibility.
- Resize the Cell: Hover over the border of the selected cell until the cursor turns into a double-sided arrow, then click and drag to resize.
- Wrap Text: With the cell selected, go to the "Home" tab in the ribbon, find the "Wrap Text" option, and click it to ensure all the text is visible.
Important Note
<p class="pro-note">Always check if the formatting looks good before saving or printing. It can save you from future headaches!</p>
Helpful Tips and Advanced Techniques
-
Use Hyperlinks: Instead of pasting entire emails, you can add hyperlinks that direct to specific emails in your email client. This keeps your worksheet clean and organized.
-
Automate the Process: If you regularly embed emails, consider using macros in Excel to automate copying and pasting tasks.
-
Organize by Date: If tracking emails over time, add columns for date, sender, and subject for better organization.
Common Mistakes to Avoid
-
Overlooking Formatting: When pasting, make sure to choose the right formatting to maintain the structure of the email.
-
Not Resizing Cells: A common mistake is to forget to adjust cell sizes, which can lead to hidden text.
-
Neglecting Backups: Always save a backup of your workbook to prevent any loss of information.
Troubleshooting Issues
If you encounter issues while embedding emails into Excel, here are some quick fixes:
-
Text Not Formatting Properly: Ensure you used "Paste Special" and selected the correct format.
-
Email Content Is Too Long: If the content exceeds cell limits, use the wrap text option or break the email into multiple cells.
-
Can't Find Your Email: Double-check your inbox filters or try searching for the email using keywords.
<div class="faq-section">
<div class="faq-container">
<h2>Frequently Asked Questions</h2>
<div class="faq-item">
<div class="faq-question">
<h3>Can I embed images from emails into Excel?</h3>
<span class="faq-toggle">+</span>
</div>
<div class="faq-answer">
<p>Yes, you can copy and paste images from your email into Excel just like text. Use the same copy and paste methods.</p>
</div>
</div>
<div class="faq-item">
<div class="faq-question">
<h3>What if I want to keep the original email formatting?</h3>
<span class="faq-toggle">+</span>
</div>
<div class="faq-answer">
<p>Try using "Paste Special" and select "HTML format" to preserve the original formatting.</p>
</div>
</div>
<div class="faq-item">
<div class="faq-question">
<h3>Is it possible to link multiple emails in one cell?</h3>
<span class="faq-toggle">+</span>
</div>
<div class="faq-answer">
<p>Yes, you can add multiple hyperlinks in one cell, but it may become cluttered. Use separate cells for clarity.</p>
</div>
</div>
</div>
</div>
Being able to embed email content into Excel can significantly streamline your workflow, keeping important communication at your fingertips. Take the time to practice these steps and experiment with different formats. The more you familiarize yourself with embedding techniques, the easier managing emails alongside your data will become!
<p class="pro-note">💡Pro Tip: Regularly clean up your Excel sheets to keep them organized and efficient!</p>