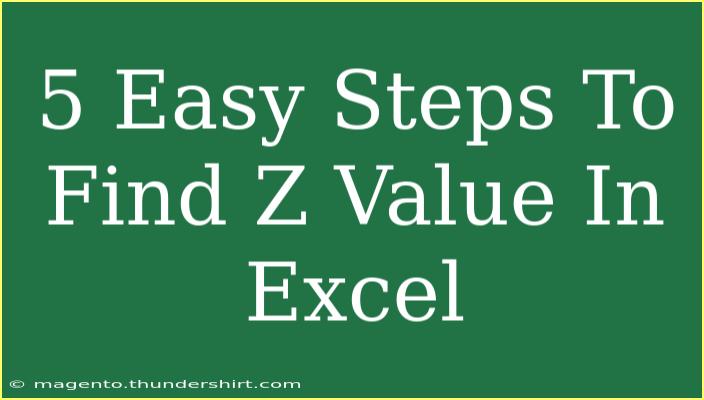Finding the Z value in Excel can be a crucial skill, especially if you're diving into statistics or data analysis. The Z value, or Z score, represents how many standard deviations an element is from the mean. Whether you’re analyzing test scores, sales data, or any other form of numerical data, understanding how to calculate and interpret Z values can provide deeper insights.
In this guide, we’ll walk you through five easy steps to find the Z value in Excel, along with some helpful tips, common mistakes to avoid, and troubleshooting advice.
Step 1: Gather Your Data 📊
Before you begin, it’s essential to collect the data you want to analyze. You can enter this data into an Excel spreadsheet. For this example, let’s say you’re analyzing test scores for a group of students. Your data might look something like this:
| Student Name |
Test Score |
| John |
85 |
| Sarah |
90 |
| Mike |
78 |
| Linda |
95 |
| Tom |
88 |
Step 2: Calculate the Mean
To find the Z value, you first need to calculate the mean (average) of your data set. You can do this using the AVERAGE function in Excel.
- Click on the cell where you want to display the mean.
- Type in the formula:
=AVERAGE(B2:B6)
- Press Enter.
Your mean for the test scores will now be displayed in the chosen cell.
Step 3: Calculate the Standard Deviation
Next, you need to find the standard deviation of your data set. This is done using the STDEV.P function if you have the entire population or STDEV.S if your data is a sample.
- Click on the cell where you want to display the standard deviation.
- Type in the formula:
=STDEV.P(B2:B6)
- Press Enter.
Your standard deviation will now be displayed.
Step 4: Calculate the Z Value for Each Data Point
Now comes the fun part — calculating the Z value for each score. The formula for calculating the Z score is:
[ Z = \frac{(X - \mu)}{\sigma} ]
Where:
- ( X ) is the score,
- ( \mu ) is the mean,
- ( \sigma ) is the standard deviation.
-
In a new column, next to your test scores, type the Z value formula. For example, in cell C2, type:
=(B2 - [Mean Cell]) / [Standard Deviation Cell]
Replace [Mean Cell] with the actual cell reference for the mean and [Standard Deviation Cell] with the cell reference for the standard deviation.
-
Drag the fill handle down to calculate the Z values for all scores.
Step 5: Analyze Your Results
Now that you have your Z values, it’s time to analyze the results! Z values can help you identify how unusual a particular score is compared to the average.
- Z > 0: The score is above the mean.
- Z < 0: The score is below the mean.
- Z = 0: The score is exactly at the mean.
You can even use conditional formatting in Excel to highlight scores based on their Z values, making it easier to visualize the data.
<table>
<tr>
<th>Student Name</th>
<th>Test Score</th>
<th>Z Value</th>
</tr>
<tr>
<td>John</td>
<td>85</td>
<td>[Z Value]</td>
</tr>
<tr>
<td>Sarah</td>
<td>90</td>
<td>[Z Value]</td>
</tr>
<tr>
<td>Mike</td>
<td>78</td>
<td>[Z Value]</td>
</tr>
<tr>
<td>Linda</td>
<td>95</td>
<td>[Z Value]</td>
</tr>
<tr>
<td>Tom</td>
<td>88</td>
<td>[Z Value]</td>
</tr>
</table>
<p class="pro-note">Pro Tip: Always double-check your cell references to ensure accurate calculations!</p>
Helpful Tips and Shortcuts
- Use the Status Bar: Excel’s status bar can show you the average and standard deviation if you select your data. This can be a quick reference.
- Shortcut for Functions: Instead of typing out the entire formula, you can use Excel's function wizard (fx button) to insert average and standard deviation functions.
- Conditional Formatting: This feature can visually emphasize scores that are particularly high or low based on their Z values.
Common Mistakes to Avoid
- Using Sample vs. Population Functions: Ensure that you're using the correct standard deviation function based on whether your data is a sample or the whole population.
- Not Normalizing Data: Make sure your data is numeric; non-numeric entries will lead to errors in calculations.
- Forgetting to Lock Cell References: When dragging formulas down, use
$ signs to lock mean and standard deviation cells.
Troubleshooting Issues
- Error Messages: If you see
#DIV/0!, it means your standard deviation is zero, which happens if all your values are the same.
- #VALUE! Errors: This occurs if you've included non-numeric cells in your calculations. Ensure all data is numeric.
- Incorrect Results: Double-check your formulas for accuracy and ensure you're referencing the correct cells.
<div class="faq-section">
<div class="faq-container">
<h2>Frequently Asked Questions</h2>
<div class="faq-item">
<div class="faq-question">
<h3>What is a Z score?</h3>
<span class="faq-toggle">+</span>
</div>
<div class="faq-answer">
<p>A Z score indicates how many standard deviations a data point is from the mean. It's a way to understand the position of a score within a distribution.</p>
</div>
</div>
<div class="faq-item">
<div class="faq-question">
<h3>Can I calculate Z scores for non-normally distributed data?</h3>
<span class="faq-toggle">+</span>
</div>
<div class="faq-answer">
<p>Yes, you can calculate Z scores for any set of numerical data; however, the interpretation may not be meaningful if the data is heavily skewed.</p>
</div>
</div>
<div class="faq-item">
<div class="faq-question">
<h3>How do I interpret negative Z scores?</h3>
<span class="faq-toggle">+</span>
</div>
<div class="faq-answer">
<p>Negative Z scores indicate that the score is below the mean. The further away from zero, the more unusual the score is in comparison to the mean.</p>
</div>
</div>
</div>
</div>
Finding Z values in Excel is not only simple, but it can also drastically enhance your data analysis capabilities. By following these steps, you’ll gain a clearer perspective on your data and be able to make informed decisions based on statistical evidence.
As you practice using Z scores in Excel, consider exploring other statistical functions in the software. These tools can further empower your data-driven insights. Happy analyzing!
<p class="pro-note">📈Pro Tip: Keep practicing with different datasets to become comfortable with calculating Z scores!</p>