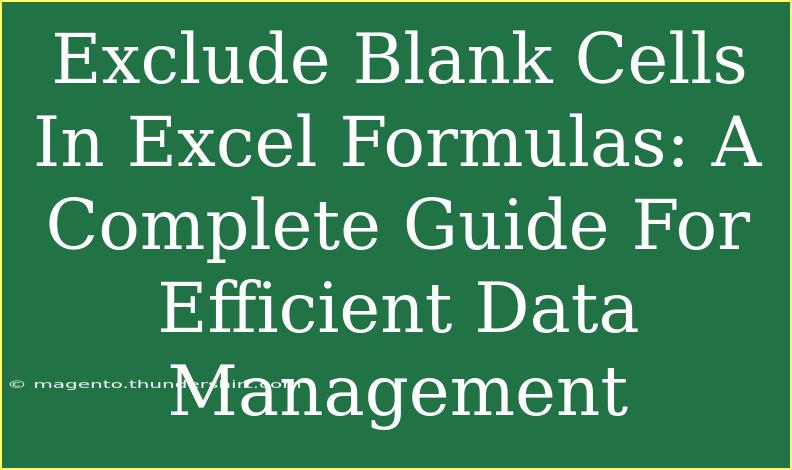When working with large datasets in Excel, excluding blank cells can be a game-changer for your data management and analysis processes. If you've ever had to deal with messy data or incomplete entries, you know how time-consuming and frustrating it can be. Fortunately, this guide will help you effectively exclude blank cells in Excel formulas and provide valuable tips, shortcuts, and techniques that you can use to enhance your productivity. So, let’s dive right in! 🚀
Understanding Blank Cells in Excel
Before we explore the solutions for excluding blank cells, it’s essential to understand what a blank cell is. A blank cell in Excel refers to a cell that does not contain any data, whether it’s text, numbers, or formulas. When performing calculations or functions, blank cells can disrupt your results and lead to errors, so it's crucial to manage them effectively.
Common Functions to Exclude Blank Cells
Excel offers several functions that allow you to work around blank cells. Here are some of the most commonly used functions:
1. SUM Function
The SUM function adds up a range of numbers. If you want to sum a range while ignoring blanks, you can use it directly without any adjustments. For instance:
=SUM(A1:A10)
This formula will automatically ignore any blank cells in the range.
2. AVERAGE Function
Similar to SUM, the AVERAGE function can also exclude blanks:
=AVERAGE(A1:A10)
This will calculate the average of the non-blank cells within the specified range.
3. COUNTA Function
If you need to count non-blank cells in a range, the COUNTA function is your friend:
=COUNTA(A1:A10)
This function counts all cells with data, including text and numbers, but excluding blank cells.
4. IF Function with ISBLANK
For more customized scenarios, you can use the IF function in combination with ISBLANK. Here’s how:
=IF(ISBLANK(A1), "", A1)
This formula will return an empty string if cell A1 is blank; otherwise, it will return the value of A1.
Advanced Techniques for Excluding Blank Cells
Once you’re comfortable with the basic functions, you can try some advanced techniques that will give you greater control over your data.
Using Array Formulas
Array formulas allow you to perform multiple calculations on one or more items in an array. To exclude blanks when summing or averaging, you can use:
Sum Only Non-Blank Cells:
=SUM(IF(A1:A10<>"", A1:A10))
Average Only Non-Blank Cells:
=AVERAGE(IF(A1:A10<>"", A1:A10))
After typing the formula, remember to press CTRL + SHIFT + ENTER to create an array formula.
Utilizing the FILTER Function
For users with Excel 365, the FILTER function is incredibly powerful. Here’s how to use it:
=FILTER(A1:A10, A1:A10<>"")
This formula will filter out any blank cells and return an array of non-blank entries.
Creating Dynamic Ranges with OFFSET
If you're dealing with datasets that change frequently, you can create dynamic ranges that exclude blanks. Here’s a quick example:
=SUM(OFFSET(A1,0,0,COUNTA(A:A),1))
This OFFSET function will sum up values in column A while ignoring blanks.
Tips for Effective Data Management in Excel
Here are some practical tips to ensure you’re managing your data efficiently:
- Consistent Data Entry: Ensure that your data entry methods are consistent to minimize the number of blank cells.
- Regular Data Cleanup: Regularly audit your datasets for blanks or erroneous entries.
- Use Data Validation: Utilize Excel’s data validation features to prevent blank entries in crucial fields.
Common Mistakes to Avoid
While excluding blank cells can streamline your work, there are some common pitfalls to steer clear of:
- Confusing Blank Cells with Zeroes: Be cautious not to mix up truly blank cells with cells containing zero values. Use the
ISBLANK function to differentiate.
- Overusing Complex Formulas: Sometimes, simpler solutions can be just as effective. Avoid overcomplicating your formulas.
- Neglecting to Check for Errors: Always verify your results and make sure that your formulas are not leading to unintended errors.
Troubleshooting Common Issues
Encountering issues while trying to exclude blank cells? Here are some troubleshooting tips:
- Formula Not Returning Expected Results: Double-check that your ranges are correct and that you’re using the right functions.
- Error Messages: If you see errors like
#DIV/0!, ensure you’re not trying to divide by a count of zero or using ranges with all blank cells.
<div class="faq-section">
<div class="faq-container">
<h2>Frequently Asked Questions</h2>
<div class="faq-item">
<div class="faq-question">
<h3>How do I exclude blank cells when using the COUNT function?</h3>
<span class="faq-toggle">+</span>
</div>
<div class="faq-answer">
<p>Use the COUNTA function instead of COUNT, as it automatically counts non-blank cells.</p>
</div>
</div>
<div class="faq-item">
<div class="faq-question">
<h3>Can I filter a list to only show non-blank cells?</h3>
<span class="faq-toggle">+</span>
</div>
<div class="faq-answer">
<p>Yes! Use the FILTER function in Excel 365, or apply filters directly in the data tab to hide blanks.</p>
</div>
</div>
<div class="faq-item">
<div class="faq-question">
<h3>What happens if I reference a blank cell in a formula?</h3>
<span class="faq-toggle">+</span>
</div>
<div class="faq-answer">
<p>If you reference a blank cell in most functions, Excel treats it as zero, which can affect calculations like sums and averages.</p>
</div>
</div>
<div class="faq-item">
<div class="faq-question">
<h3>Can I remove blank cells from a range without altering the layout?</h3>
<span class="faq-toggle">+</span>
</div>
<div class="faq-answer">
<p>You can use the SORT function in combination with FILTER to create a new list without altering the original data layout.</p>
</div>
</div>
</div>
</div>
Excel is a powerful tool, and managing your data effectively can save you a lot of time and headaches. By excluding blank cells, you can ensure that your calculations are accurate and your data is meaningful. Make sure to practice these techniques, and don’t hesitate to experiment with different formulas to discover what works best for your specific needs.
<p class="pro-note">🌟Pro Tip: Always remember to audit your data regularly to ensure consistency and avoid blank entries!</p>