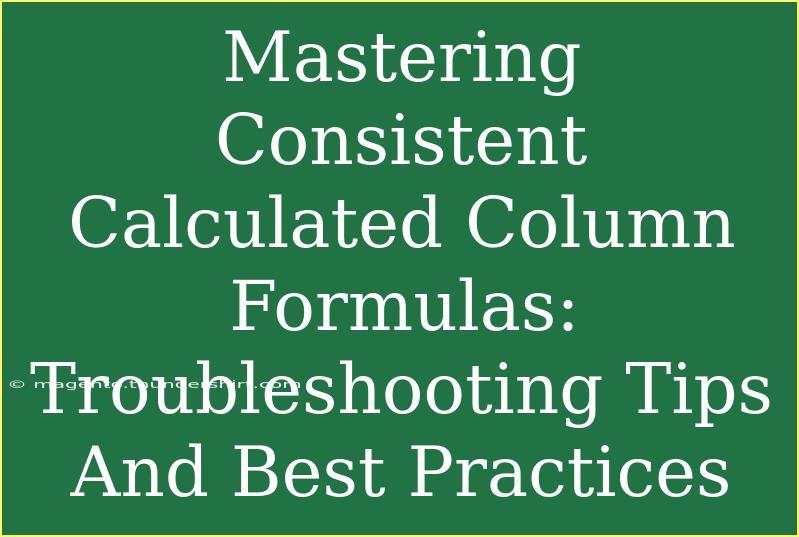When it comes to utilizing calculated column formulas, consistency and accuracy are paramount. Whether you're working in a spreadsheet like Excel or a data management tool such as Power BI, knowing how to master these formulas can significantly enhance your data analysis skills. Here, we will delve into helpful tips, shortcuts, and advanced techniques to ensure you make the most out of calculated columns while avoiding common pitfalls. Let’s roll up our sleeves and dive in! 🏊♂️
Understanding Calculated Columns
Calculated columns are a feature that allows you to create new data based on existing columns in your dataset. They dynamically calculate values for each row, providing a powerful way to derive insights directly from your data without altering the original dataset.
Why Use Calculated Columns?
- Data Analysis: Enables quick analysis by deriving new insights from existing data.
- Dynamic Updates: Automatically updates values when source data changes.
- Reduced Errors: Fewer manual calculations mean reduced potential for mistakes.
Best Practices for Using Calculated Columns
To ensure you get the most out of calculated columns, consider the following best practices:
1. Plan Your Calculations
Before jumping into creating calculated columns, take a moment to plan your calculations. Ask yourself:
- What do I need to achieve with this column?
- Which existing columns will I rely on?
- What format should the output be in?
2. Use Clear Naming Conventions
Naming your calculated columns clearly can save time when revisiting your work. Instead of using vague names, opt for descriptive ones such as TotalSales, AverageScore, or DiscountedPrice.
3. Break Complex Formulas into Smaller Steps
If you're working with a complex formula, consider breaking it down into smaller, manageable parts. This approach not only improves readability but also makes troubleshooting easier. For instance, if you're calculating a percentage, first create a calculated column for the numerator and another for the denominator.
4. Utilize Built-in Functions
Familiarize yourself with the built-in functions available in your software. Functions such as SUM, AVERAGE, and IF can be powerful allies in crafting effective calculated columns. Here’s a quick reference table of commonly used functions:
<table>
<tr>
<th>Function</th>
<th>Description</th>
</tr>
<tr>
<td>SUM()</td>
<td>Adds a series of numbers.</td>
</tr>
<tr>
<td>AVERAGE()</td>
<td>Calculates the average of a series of numbers.</td>
</tr>
<tr>
<td>IF()</td>
<td>Returns one value if a condition is true and another value if false.</td>
</tr>
<tr>
<td>CONCATENATE()</td>
<td>Combines multiple text strings into one string.</td>
</tr>
</table>
5. Test Your Formulas
After creating a calculated column, it’s essential to test your formulas. Create a few sample data points to ensure your calculations yield the expected results. If something seems off, go back and examine your formula for any mistakes.
Troubleshooting Common Issues
Even the most seasoned users can run into issues with calculated column formulas. Here are some common problems and how to troubleshoot them:
1. Error Messages
Error messages can be frustrating. Common error messages like #DIV/0!, #N/A, or #VALUE! often signal problems in your formula. Double-check your references and functions to see where the error might stem from.
2. Unexpected Results
If your calculated column isn’t giving the right output, try the following:
- Check Data Types: Ensure that your inputs are of the correct data type (numbers, text, etc.).
- Review Formula Logic: Sometimes, a simple logical error can lead to unexpected results. Break down your formula and analyze each part.
3. Performance Issues
If your calculated columns are slowing down your workbook or application, consider the following:
- Limit the complexity of your formulas.
- Reduce the number of calculated columns if possible.
- Use helper columns to simplify calculations.
Applying Your Knowledge: Examples in Practice
To really cement your understanding of calculated columns, let’s walk through a couple of examples:
Example 1: Calculating Total Sales
Imagine you have a sales dataset with columns for UnitPrice and Quantity. To create a TotalSales calculated column, you would use:
TotalSales = UnitPrice * Quantity
Example 2: Generating a Grade
Suppose you have a column Score and you want to create a Grade calculated column. The formula might look something like this:
Grade = IF(Score >= 90, "A", IF(Score >= 80, "B", "C"))
These straightforward formulas showcase how calculated columns can efficiently summarize and categorize your data, giving you insights with just a few lines of code. 🚀
<div class="faq-section">
<div class="faq-container">
<h2>Frequently Asked Questions</h2>
<div class="faq-item">
<div class="faq-question">
<h3>What is a calculated column?</h3>
<span class="faq-toggle">+</span>
</div>
<div class="faq-answer">
<p>A calculated column is a new column that derives its values from existing data using formulas or functions.</p>
</div>
</div>
<div class="faq-item">
<div class="faq-question">
<h3>Can calculated columns update automatically?</h3>
<span class="faq-toggle">+</span>
</div>
<div class="faq-answer">
<p>Yes, calculated columns will automatically update their values when the source data changes.</p>
</div>
</div>
<div class="faq-item">
<div class="faq-question">
<h3>How can I troubleshoot error messages in calculated columns?</h3>
<span class="faq-toggle">+</span>
</div>
<div class="faq-answer">
<p>Check your formula for syntax errors, ensure data types are correct, and validate any references used in the formula.</p>
</div>
</div>
<div class="faq-item">
<div class="faq-question">
<h3>Are there limits to the complexity of calculated columns?</h3>
<span class="faq-toggle">+</span>
</div>
<div class="faq-answer">
<p>Yes, overly complex formulas can lead to performance issues, so it's best to keep them as simple as possible.</p>
</div>
</div>
</div>
</div>
Recapping what we’ve covered, mastering consistent calculated column formulas is a skill that will greatly enhance your data manipulation capabilities. From avoiding common mistakes to applying best practices, these tips and techniques will empower you to make the most of your calculated columns. Be sure to put your knowledge into action, explore further tutorials, and practice your skills. Your data analysis journey is just beginning!
<p class="pro-note">🌟Pro Tip: Always backup your data before making significant changes to calculated columns!</p>