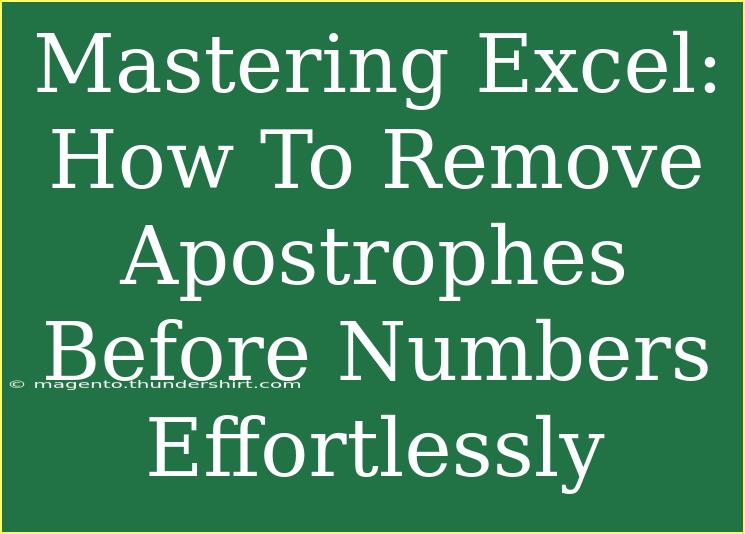Excel is an incredibly powerful tool, and whether you're managing a small project or handling vast amounts of data, it can make your life a whole lot easier. But let's face it—Excel can be a bit tricky at times, especially when it comes to handling different types of data. One common issue many users encounter is the presence of apostrophes before numbers. It can be frustrating, but fear not! I’m here to guide you through the process of removing those pesky apostrophes effortlessly! ✨
Understanding the Problem
Apostrophes in front of numbers can appear for a couple of reasons. They usually show up when data is imported from other sources, such as CSV files, or when a user unintentionally enters a number as text. For instance, if you have a list of invoice numbers and they all start with an apostrophe, it can lead to problems when you're trying to perform calculations.
Why Are Apostrophes Used in Excel?
- Text Formatting: An apostrophe is a way to force Excel to treat the entry as text. For instance, if you type
'12345, Excel reads it as a string instead of a number.
- Data Import: When importing data from other applications or databases, Excel may retain the apostrophe to avoid formatting issues.
The Impact of Apostrophes
- Calculation Issues: You can't perform math operations on numbers formatted as text.
- Sorting Problems: Sorting numerical values with apostrophes will lead to incorrect order, as they will sort as text.
The Solution: Removing Apostrophes
Let’s dive into the various methods for removing these apostrophes and converting those text entries into usable numbers!
Method 1: Using Excel Formulas
One simple approach is to use Excel formulas. Here’s how to do it:
- Insert a New Column: Create a new column adjacent to your data.
- Use the VALUE Function:
- Suppose your numbers with apostrophes are in column A. In the first cell of the new column (let's say B1), type:
=VALUE(A1)
- Drag to Fill: Grab the corner of the cell containing the formula and drag it down to apply it to other cells.
This will convert the text entries to actual numbers, stripping out any apostrophes in the process! 🎉
Method 2: Using Find and Replace
This method is straightforward and does not require any formulas:
- Select Your Data: Highlight the cells containing the numbers with apostrophes.
- Open Find and Replace: Press
Ctrl + H to open the Find and Replace dialog box.
- Find What: In the "Find what" box, enter an apostrophe (
').
- Replace With: Leave the "Replace with" box empty.
- Click Replace All: Click the “Replace All” button, and Excel will remove all apostrophes from the selected cells.
Method 3: Paste Special Technique
This is a quick method to convert the text entries into numbers without needing formulas:
- Enter the Number 1 in a Cell: Type
1 in a blank cell.
- Copy the Cell: Select that cell and copy it (
Ctrl + C).
- Select Your Data: Highlight the cells with the apostrophes.
- Open Paste Special: Right-click on the selected area and choose "Paste Special."
- Select Multiply: In the dialog box, select "Multiply" and click “OK.”
This will force Excel to re-evaluate the cells and convert them into numbers, removing the apostrophes at the same time! 🌟
Method 4: Text to Columns
Another handy way to remove apostrophes is by using the Text to Columns feature:
- Select Your Data: Highlight the cells with the apostrophes.
- Open the Text to Columns Wizard: Go to the "Data" tab and click on "Text to Columns."
- Choose Delimited: Select "Delimited" and click "Next."
- Select Delimiters: Make sure no delimiters are checked (uncheck everything) and click "Next."
- Select Column Data Format: Choose "General" and then click "Finish."
This method effectively cleans your data by stripping off the apostrophes.
Common Mistakes to Avoid
When removing apostrophes, here are some common pitfalls to be wary of:
- Not Selecting All Relevant Cells: Make sure you highlight the entire range of cells where you want to remove apostrophes.
- Forgetting to Change the Format Back: After conversion, ensure that your cell formats are set to "General" or "Number" for proper calculations.
- Using the Wrong Function: If you apply the VALUE function on non-numeric strings, you may get an error.
Troubleshooting Tips
If you find that your apostrophes aren’t going away, consider the following:
- Check if the data is formatted as text. Right-click on the cell, choose "Format Cells," and select "General."
- If using Find and Replace doesn’t work, make sure there are no extra spaces before the apostrophe.
- When using formulas, ensure that your reference cells are correctly specified.
<div class="faq-section">
<div class="faq-container">
<h2>Frequently Asked Questions</h2>
<div class="faq-item">
<div class="faq-question">
<h3>Why do some numbers in my Excel sheet have apostrophes?</h3>
<span class="faq-toggle">+</span>
</div>
<div class="faq-answer">
<p>Apostrophes are used to denote that the entries should be treated as text. This often happens when importing data.</p>
</div>
</div>
<div class="faq-item">
<div class="faq-question">
<h3>Will removing apostrophes affect my data?</h3>
<span class="faq-toggle">+</span>
</div>
<div class="faq-answer">
<p>No, removing the apostrophes will convert text entries to numerical format, which allows for calculations and sorting.</p>
</div>
</div>
<div class="faq-item">
<div class="faq-question">
<h3>Can I remove apostrophes from multiple sheets at once?</h3>
<span class="faq-toggle">+</span>
</div>
<div class="faq-answer">
<p>You need to repeat the process for each sheet. There is no built-in feature in Excel to apply it across all sheets simultaneously.</p>
</div>
</div>
<div class="faq-item">
<div class="faq-question">
<h3>What if my numbers still appear as text after trying these methods?</h3>
<span class="faq-toggle">+</span>
</div>
<div class="faq-answer">
<p>Make sure to check the cell formatting and ensure it’s set to "General" or "Number." You may also want to try the Paste Special method again.</p>
</div>
</div>
</div>
</div>
In summary, mastering the removal of apostrophes in Excel can significantly enhance your data handling capabilities. By using formulas, the Find and Replace feature, Paste Special, or Text to Columns, you can ensure that your numbers are recognized correctly. Don't forget to watch out for common mistakes and keep these troubleshooting tips in your back pocket!
Practice using these methods and explore other Excel tutorials to expand your skills further. Happy Excelling!
<p class="pro-note">✨ Pro Tip: Regularly check your imported data for formatting issues to save time down the line! 🚀</p>