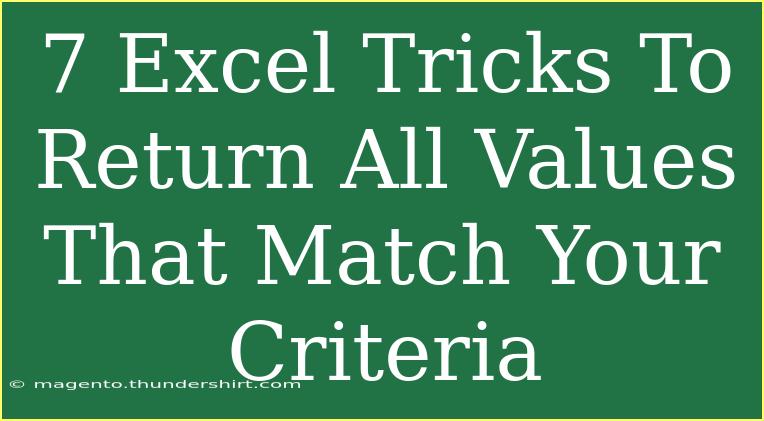If you’re someone who regularly deals with data, you know the importance of efficiently returning values that match your specific criteria in Excel. With just a few tricks up your sleeve, you can save time, increase productivity, and improve your data analysis skills! In this blog post, we will explore seven powerful Excel tricks that will help you filter and return values based on your defined criteria like a pro! 🎉
1. Use the FILTER Function
The FILTER function is a game changer! This dynamic array function can return an array of values that match the given criteria from a specified range. To use it:
How to Use the FILTER Function
- Select a Cell: Click on the cell where you want the filtered results to appear.
- Type the Function: Input the formula in this format:
=FILTER(array, include, [if_empty])
- Array: The range of cells you want to filter.
- Include: The criteria that need to be met.
- If_empty: This is optional; it returns a value if no matches are found.
Example: If you have a list of sales data in A1:A10 and want to filter values greater than $100, you would write:
=FILTER(A1:A10, A1:A10>100, "No results found")
Important Note
<p class="pro-note">Make sure your Excel version supports dynamic arrays for the FILTER function to work. It’s available in Excel 365 and Excel 2021.</p>
2. Utilize the VLOOKUP Function
VLOOKUP is one of the most commonly used functions in Excel. It allows you to search for a value in the first column of a range and return a value in the same row from a specified column.
How to Use VLOOKUP
- Select a Cell: Where you want the result to display.
- Type the Function: Use it in this format:
=VLOOKUP(lookup_value, table_array, col_index_num, [range_lookup])
Example: To find the price of a product in a table, you might use:
=VLOOKUP("Product A", A1:C10, 2, FALSE)
Important Note
<p class="pro-note">Remember that VLOOKUP only searches from the first column of the specified table range.</p>
3. Leverage Conditional Formatting
Want to visually highlight cells that meet certain criteria? Conditional formatting can do that!
How to Apply Conditional Formatting
- Select the Range: Highlight the cells you want to format.
- Go to the Home Tab: Click on Conditional Formatting.
- Choose New Rule: Select “Use a formula to determine which cells to format”.
- Enter the Formula:
=A1>100
- Adjust the cell reference as needed.
Note: This method will color code or highlight cells based on your defined criteria.
Important Note
<p class="pro-note">Experiment with different formatting styles to make your data visually appealing!</p>
4. Use Advanced Filter
If you want more control over your filtering options, the Advanced Filter feature allows you to create complex criteria.
How to Use Advanced Filter
- Set Up Criteria Range: Create a criteria range somewhere on the sheet.
- Select Your Data: Highlight the range you want to filter.
- Go to the Data Tab: Click on Advanced under the Sort & Filter group.
- Choose Filter Options: Select whether you want to filter in place or copy to another location and specify your criteria range.
Important Note
<p class="pro-note">This feature is particularly useful for databases with multiple criteria, such as filtering by date and value simultaneously.</p>
5. Master the INDEX and MATCH Functions
Using the INDEX and MATCH functions together can be even more powerful than VLOOKUP as it provides greater flexibility.
How to Use INDEX and MATCH
- Input the INDEX Function:
=INDEX(array, row_num, [column_num])
- Nest the MATCH Function:
=MATCH(lookup_value, lookup_array, [match_type])
- Combine Them:
=INDEX(B1:B10, MATCH("Product A", A1:A10, 0))
Important Note
<p class="pro-note">This combo is particularly advantageous when you need to search left in your data range, which VLOOKUP cannot do.</p>
6. Implement the UNIQUE Function
If you need to extract unique values from a dataset, the UNIQUE function comes in handy, especially in large datasets.
How to Use the UNIQUE Function
- Select a Cell: Where you want the unique values to appear.
- Type the Function:
=UNIQUE(array)
Example: To find unique entries in a list of products:
=UNIQUE(A1:A20)
Important Note
<p class="pro-note">This function works in Excel 365 and Excel 2021. It automatically updates when your data changes!</p>
7. Combine IF Statements with Filtered Results
For more advanced criteria applications, combining IF statements with other functions can help you refine your results.
How to Combine IF with FILTER
- Select a Cell: Where the results are to be displayed.
- Input the Formula:
=FILTER(A1:A10, (B1:B10="Yes")*(C1:C10>100))
- This example filters data where Column B is "Yes" and Column C is greater than 100.
Important Note
<p class="pro-note">Make sure to enclose your criteria in parentheses to avoid logical errors.</p>
<div class="faq-section">
<div class="faq-container">
<h2>Frequently Asked Questions</h2>
<div class="faq-item">
<div class="faq-question">
<h3>What is the difference between VLOOKUP and INDEX/MATCH?</h3>
<span class="faq-toggle">+</span>
</div>
<div class="faq-answer">
<p>VLOOKUP only searches from the left to the right, while INDEX/MATCH can search in any direction. INDEX/MATCH is more flexible and powerful.</p>
</div>
</div>
<div class="faq-item">
<div class="faq-question">
<h3>Can I use FILTER with multiple criteria?</h3>
<span class="faq-toggle">+</span>
</div>
<div class="faq-answer">
<p>Yes, you can combine multiple criteria in the FILTER function using arithmetic operators to create logical conditions.</p>
</div>
</div>
<div class="faq-item">
<div class="faq-question">
<h3>What if my Excel version doesn't support the FILTER function?</h3>
<span class="faq-toggle">+</span>
</div>
<div class="faq-answer">
<p>You can use traditional filtering methods, such as the AutoFilter feature or the Advanced Filter method, as alternatives.</p>
</div>
</div>
</div>
</div>
Mastering these Excel tricks will not only make your life easier but will also allow you to handle data with greater confidence. Whether you’re filtering out sales figures, analyzing survey results, or processing large sets of data, these techniques will help you get the job done efficiently.
As you dive into these methods, don’t hesitate to experiment and see how they can be best applied to your specific scenarios. The more you practice, the better you’ll become! Happy Excel-ing! 💪✨
<p class="pro-note">🔍 Pro Tip: Always back up your data before performing advanced operations to prevent unintended loss of information.</p>