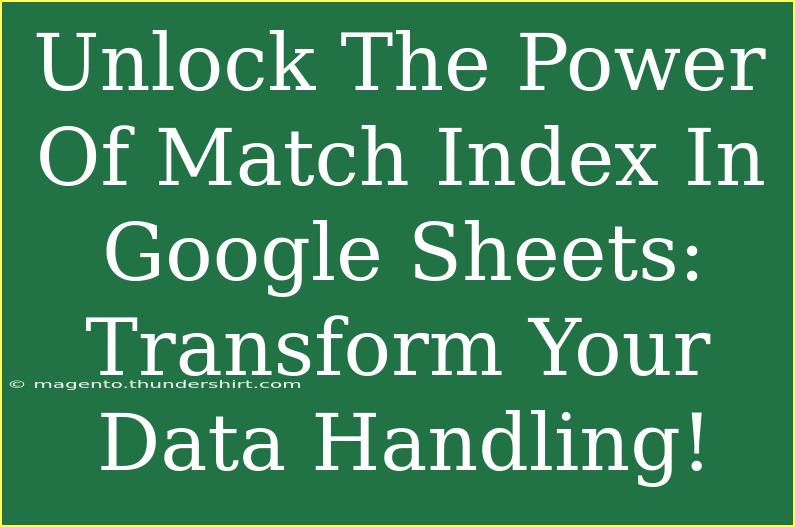Google Sheets has become an essential tool for many, whether you're managing a personal budget, analyzing business data, or collaborating on projects. One of the standout features that can significantly elevate your data handling is the MATCH and INDEX functions. Understanding how to use these two powerful functions together can transform your data analysis capabilities and streamline your processes. In this guide, we'll explore tips, shortcuts, and advanced techniques for using MATCH and INDEX effectively in Google Sheets. Plus, we’ll address common mistakes and troubleshooting tips to keep your workflow smooth!
Understanding INDEX and MATCH
Before we dive into the details, let’s clarify what these functions do individually.
INDEX: This function returns the value of a cell in a specific row and column of a given range. For example, if you have a list of products in a column and their prices in another, you can use INDEX to retrieve the price of a particular product.
MATCH: This function searches for a specified value in a range and returns the relative position of that item. For instance, if you’re looking for the position of a product name in a list, MATCH can tell you its index number.
Using INDEX and MATCH Together
The magic happens when you combine these two functions. Instead of looking up values directly, you use MATCH to find the position of your desired data and then feed that into INDEX to extract the actual value.
Basic Syntax
The syntax for using these functions together looks like this:
=INDEX(array, MATCH(lookup_value, lookup_array, match_type))
- array: The range from which you want to retrieve data.
- lookup_value: The value you want to find.
- lookup_array: The range containing possible matches.
- match_type: Typically set to 0 for an exact match.
Example Scenario
Imagine you have a simple sales data table:
| Product |
Price |
| Apples |
$1 |
| Bananas |
$2 |
| Cherries |
$3 |
If you want to find the price of "Bananas", you could set it up like this:
=INDEX(B1:B3, MATCH("Bananas", A1:A3, 0))
This formula will return $2, the price for bananas.
Advanced Techniques
Let’s explore some advanced techniques that can help you leverage INDEX and MATCH even further.
1. Using MATCH with Multiple Criteria
Sometimes, you may need to match on multiple criteria. One way to do this is by using an array formula. For example, if you wanted to find the price of a product in a specific category:
=INDEX(B1:B3, MATCH(1, (A1:A3="Bananas")*(C1:C3="Fruit"), 0))
In this example, you'd be looking at two conditions: the product name and its category.
2. Dynamic Ranges
Make your formulas dynamic by using named ranges or dynamic arrays to handle varying data sizes without modifying your formulas each time.
3. Error Handling
To prevent errors from showing up when a match isn’t found, wrap your formula in an IFERROR function:
=IFERROR(INDEX(B1:B3, MATCH("Pineapple", A1:A3, 0)), "Not found")
This will return "Not found" instead of an error message if there’s no match.
Common Mistakes to Avoid
While using INDEX and MATCH is straightforward, there are some common pitfalls that can trip you up:
-
Mismatch in Ranges: Ensure your ranges in INDEX and MATCH align. For example, if you're looking up values from one range but trying to return values from another that has different row sizes, you'll encounter issues.
-
Using Wildcards Incorrectly: If you're trying to match partial values, make sure to use wildcards correctly (e.g., * for any characters).
-
Incorrect Match Type: Setting the match type incorrectly can lead to unexpected results. Always ensure it is set to 0 for an exact match unless you're certain about the data structure.
Troubleshooting Tips
If you encounter issues when using INDEX and MATCH, here are some quick troubleshooting steps:
-
Double-check Your Ranges: Verify that your lookup arrays and return arrays are accurately selected and consistent.
-
Verify Match Type: Ensure that your match type is appropriate for the data you’re working with.
-
Check for Leading/Trailing Spaces: Often, extra spaces in your data can cause matches to fail. Use the TRIM function to clean your data if necessary.
-
Inspect Data Types: Make sure that both the lookup_value and the data in your lookup_array are the same type (text vs. number).
-
Simplify Complex Formulas: If a formula is too complex, break it down into smaller parts to see where it might be going wrong.
Practical Applications
Now, let’s look at some practical applications of using INDEX and MATCH in real scenarios:
-
Dynamic Reporting: Create dynamic reports that adjust as your data changes by utilizing INDEX and MATCH to pull in the most recent figures.
-
Data Validation: Use these functions to validate data entries against a master list, ensuring consistency across your datasets.
-
Inventory Management: In inventory systems, quickly find stock levels, reorder points, and pricing using these functions to keep your operations efficient.
A Recap of Key Takeaways
Utilizing MATCH and INDEX in Google Sheets can drastically enhance your data handling capabilities. With their combined power, you can easily look up values based on dynamic criteria, build more advanced reports, and ensure your data integrity. Always remember the common mistakes to avoid and have a troubleshooting strategy in place to minimize disruptions.
Embrace these techniques and watch how they streamline your Google Sheets experience!
<div class="faq-section">
<div class="faq-container">
<h2>Frequently Asked Questions</h2>
<div class="faq-item">
<div class="faq-question">
<h3>What is the difference between INDEX and MATCH?</h3>
<span class="faq-toggle">+</span>
</div>
<div class="faq-answer">
<p>INDEX returns a value from a specific position in a range, while MATCH finds the position of a value in a range.</p>
</div>
</div>
<div class="faq-item">
<div class="faq-question">
<h3>Can I use INDEX and MATCH with dates?</h3>
<span class="faq-toggle">+</span>
</div>
<div class="faq-answer">
<p>Yes! INDEX and MATCH can handle date values just like any other data type.</p>
</div>
</div>
<div class="faq-item">
<div class="faq-question">
<h3>How do I troubleshoot when I get a #N/A error?</h3>
<span class="faq-toggle">+</span>
</div>
<div class="faq-answer">
<p>Check that your lookup_value exists in the lookup_array, and verify the ranges you are using are correct.</p>
</div>
</div>
</div>
</div>
<p class="pro-note">🌟Pro Tip: Practice using MATCH and INDEX with sample data sets to enhance your skills! Happy spreadsheeting! 🌟</p>