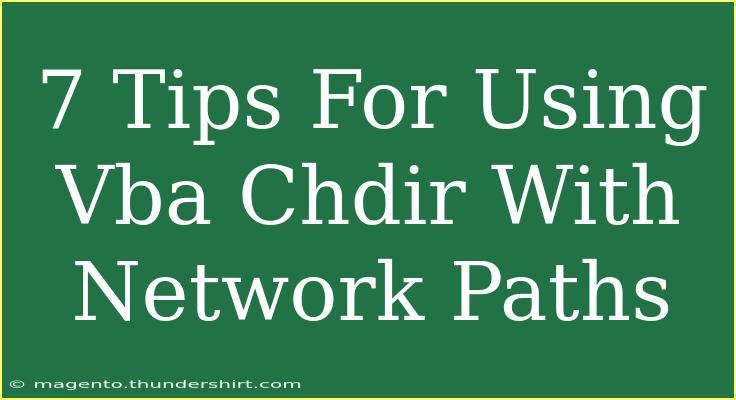Working with VBA (Visual Basic for Applications) can open up a world of automation possibilities, especially when it comes to handling files and folders. One common task you'll encounter is changing the current working directory using the ChDir command. This task can become a bit more complex when dealing with network paths. Don't worry! In this article, we'll explore some helpful tips, shortcuts, and advanced techniques for using VBA ChDir effectively with network paths.
Understanding ChDir in VBA
Before we jump into the tips, let’s clarify what ChDir actually does. The ChDir statement in VBA is used to change the current working directory. This is particularly useful when you're running scripts that need to access files stored in specific locations, such as network drives.
Why Use Network Paths?
Using network paths with ChDir can streamline processes and enhance productivity by allowing you to access shared resources, such as files or folders stored on a company server. However, you need to be mindful of the specific syntax and potential pitfalls. Here are some tips to help you navigate through it:
7 Tips for Using VBA ChDir with Network Paths
1. Use the Correct Syntax
When using ChDir, it’s crucial to ensure you are using the correct syntax for network paths. A typical syntax would look like this:
ChDir "\\ServerName\SharedFolder"
Make sure to replace ServerName and SharedFolder with the actual names on your network.
2. Map Network Drives
Sometimes, working with mapped network drives makes things easier. You can map a network path to a drive letter (e.g., Z:) and then simply use:
ChDir "Z:\"
This approach often makes your code cleaner and avoids potential issues with long network paths.
3. Use Error Handling
When dealing with network paths, errors can occur if the path is unavailable. Implementing error handling can prevent your program from crashing. Here’s how you can do it:
On Error Resume Next
ChDir "\\ServerName\SharedFolder"
If Err.Number <> 0 Then
MsgBox "Error: Unable to access the network path."
Err.Clear
End If
On Error GoTo 0
4. Check Path Availability
Before changing the directory, it's a good idea to check if the network path is accessible. You can do this using the Dir function:
If Dir("\\ServerName\SharedFolder", vbDirectory) <> "" Then
ChDir "\\ServerName\SharedFolder"
Else
MsgBox "The network path does not exist."
End If
5. Use Quotes for Spaces in Path Names
If your network path includes spaces, always enclose the entire path in double quotes. For example:
ChDir "\\ServerName\Shared Folder"
This ensures VBA interprets the path correctly.
6. Combine with Other VBA Functions
To make your scripts more dynamic, you might want to combine ChDir with functions like InputBox for user input. Here’s a quick example:
Dim networkPath As String
networkPath = InputBox("Enter the network path:")
If Dir(networkPath, vbDirectory) <> "" Then
ChDir networkPath
Else
MsgBox "The specified path does not exist."
End If
7. Always Clean Up
After using ChDir, it can be a good practice to set it back to a known directory, especially if the script runs multiple times. For example:
Dim originalPath As String
originalPath = CurDir()
ChDir "\\ServerName\SharedFolder"
' Your code here
ChDir originalPath
Common Mistakes to Avoid
When using ChDir with network paths, avoid these common pitfalls:
- Using incorrect path syntax: Always double-check your server and folder names.
- Neglecting error handling: This can lead to uninformative errors during execution.
- Assuming network availability: Ensure you validate that the network path is accessible before executing.
Troubleshooting Issues
If you run into issues when changing directories with ChDir, here are some steps to troubleshoot:
- Confirm the network path is correct: Test the path in File Explorer first.
- Ensure you have the necessary permissions: Check with your IT department if unsure.
- Look for typos: It’s surprising how often simple typos can lead to issues.
<div class="faq-section">
<div class="faq-container">
<h2>Frequently Asked Questions</h2>
<div class="faq-item">
<div class="faq-question">
<h3>Can I use ChDir to change to a mapped network drive?</h3>
<span class="faq-toggle">+</span>
</div>
<div class="faq-answer">
<p>Yes! You can change to a mapped network drive using its drive letter, e.g., ChDir "Z:".</p>
</div>
</div>
<div class="faq-item">
<div class="faq-question">
<h3>What if the network path is not available?</h3>
<span class="faq-toggle">+</span>
</div>
<div class="faq-answer">
<p>You should implement error handling to notify users if the path is not accessible.</p>
</div>
</div>
<div class="faq-item">
<div class="faq-question">
<h3>Is there a limit to the length of a network path I can use?</h3>
<span class="faq-toggle">+</span>
</div>
<div class="faq-answer">
<p>Yes, network paths are subject to the Windows MAX_PATH limitation, which is generally 260 characters.</p>
</div>
</div>
<div class="faq-item">
<div class="faq-question">
<h3>Can I use wildcards with ChDir?</h3>
<span class="faq-toggle">+</span>
</div>
<div class="faq-answer">
<p>No, ChDir does not support wildcards. You need to provide the exact path.</p>
</div>
</div>
</div>
</div>
In conclusion, navigating network paths with VBA's ChDir can greatly enhance your scripting capabilities, making your workflows smoother and more efficient. Remember to use the correct syntax, implement error handling, and validate paths to ensure your scripts run smoothly. As you grow more comfortable with these techniques, don’t hesitate to explore additional tutorials on VBA to further your learning and automation skills.
<p class="pro-note">🌟 Pro Tip: Always validate network paths before using them in your scripts to avoid runtime errors!</p>