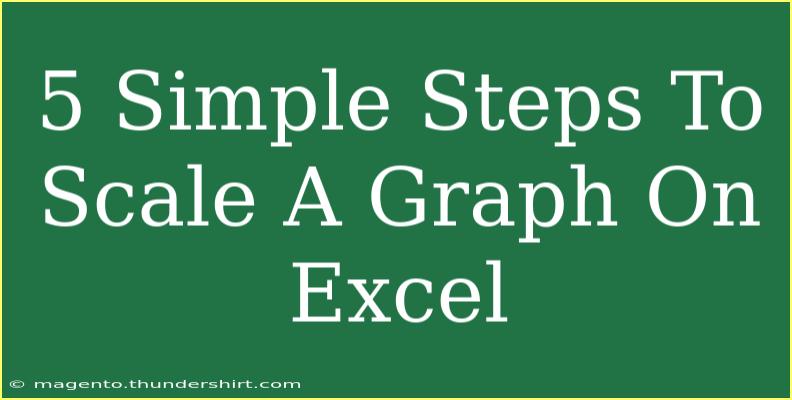Scaling a graph in Excel can elevate the readability and clarity of your data presentation. Whether you're preparing a report, a presentation, or analyzing data for personal use, understanding how to effectively scale a graph is essential. This comprehensive guide will walk you through five simple steps to scale a graph on Excel, sprinkle in some helpful tips, and even cover common mistakes to avoid along the way.
Step 1: Create Your Graph
Before you can scale your graph, you need to create one. Follow these steps:
-
Input your data: Begin by entering your data into an Excel spreadsheet. Ensure that your rows and columns are properly labeled.
-
Select your data range: Click and drag to highlight the data you want to include in your graph.
-
Insert a chart: Go to the "Insert" tab on the Ribbon, and select the type of chart you want to create. You can choose from options like Column, Line, Pie, etc.
-
Adjust initial settings: Excel will generate a graph based on your selection. You can resize the chart by dragging its corners.
Step 2: Access the Chart Tools
Once your chart is created, you’ll need to access the Chart Tools to begin scaling.
-
Select the chart: Click on your newly created chart, and you should see new tabs pop up in the Ribbon, typically labeled "Chart Design" and "Format."
-
Customize the chart design: Navigate to "Chart Design" to explore different styles, and layouts to find the one that suits your needs.
Step 3: Set the Axis Scale
This step is crucial as it allows you to customize how your data is visually represented on the graph.
-
Select the axis: Click on the axis you wish to scale (x-axis or y-axis). Right-click and select "Format Axis."
-
Adjust the scale: A panel will appear on the right side of the window. Here, you can adjust several parameters:
- Minimum: Set the starting value of your scale.
- Maximum: Set the ending value of your scale.
- Major and Minor units: Control the increments on the axis.
-
Close the panel: Once you're satisfied with the changes, simply close the panel.
<table>
<tr>
<th>Parameter</th>
<th>Description</th>
</tr>
<tr>
<td>Minimum</td>
<td>Value where the scale begins</td>
</tr>
<tr>
<td>Maximum</td>
<td>Value where the scale ends</td>
</tr>
<tr>
<td>Major Units</td>
<td>Interval for the main tick marks</td>
</tr>
<tr>
<td>Minor Units</td>
<td>Interval for the minor tick marks</td>
</tr>
</table>
Step 4: Fine-Tune the Graph Appearance
Your graph needs to be appealing and easy to understand. Let’s get into some final customizations.
-
Add data labels: Right-click on the data series and select "Add Data Labels" for clarity.
-
Change colors and styles: Under "Format," you can select different styles or colors that enhance visibility and aesthetics.
-
Title and legend: Ensure your chart has an appropriate title and that the legend is visible to help guide your audience.
Step 5: Review and Save
Always remember to review your work before finalizing.
-
Preview your graph: Check how your graph looks in full-screen mode or within your document to ensure it captures the data accurately.
-
Save your work: After making all the changes and fine-tuning, don’t forget to save your document.
Common Mistakes to Avoid
As with any task, there are pitfalls to avoid when scaling a graph in Excel. Here are a few common mistakes:
- Skipping data validation: Ensure your data is accurately entered; incorrect data can lead to misleading graphs.
- Over-complicating your design: Sometimes, less is more. Keep the design clean and focused on the key insights.
- Ignoring the axis: Make sure that you adjust the axis to reflect meaningful data; an inappropriate scale can distort the perception of your data.
Troubleshooting Issues
If you encounter issues while creating or scaling your graph, here are some tips to resolve them:
- Graph not displaying properly: Ensure all data is selected correctly and that you’ve used appropriate chart types for your data.
- Axis labels look skewed: If your axis labels are unreadable, try rotating them or resizing the graph area for better visibility.
<div class="faq-section">
<div class="faq-container">
<h2>Frequently Asked Questions</h2>
<div class="faq-item">
<div class="faq-question">
<h3>How can I change the scale of the y-axis only?</h3>
<span class="faq-toggle">+</span>
</div>
<div class="faq-answer">
<p>Click on the y-axis, right-click, and select "Format Axis." Adjust the minimum and maximum values as needed.</p>
</div>
</div>
<div class="faq-item">
<div class="faq-question">
<h3>Is it possible to reverse the axis order?</h3>
<span class="faq-toggle">+</span>
</div>
<div class="faq-answer">
<p>Yes! In the "Format Axis" panel, check the "Values in reverse order" option.</p>
</div>
</div>
<div class="faq-item">
<div class="faq-question">
<h3>Can I add gridlines to my graph?</h3>
<span class="faq-toggle">+</span>
</div>
<div class="faq-answer">
<p>Yes! Go to "Chart Design," click on "Add Chart Element," and select "Gridlines" to add them as needed.</p>
</div>
</div>
</div>
</div>
Scaling a graph on Excel is a straightforward task that can significantly impact the presentation of your data. Remember to create your graph, adjust the axis scale, fine-tune its appearance, and save your work. By following these five simple steps, you will enhance the clarity and visual appeal of your graphs, making your data easier to understand and more impactful.
Engage with your data, explore related tutorials, and practice regularly to get the hang of scaling graphs in Excel.
<p class="pro-note">✨Pro Tip: Always preview your graph in full-screen mode to ensure the presentation quality is top-notch!</p>