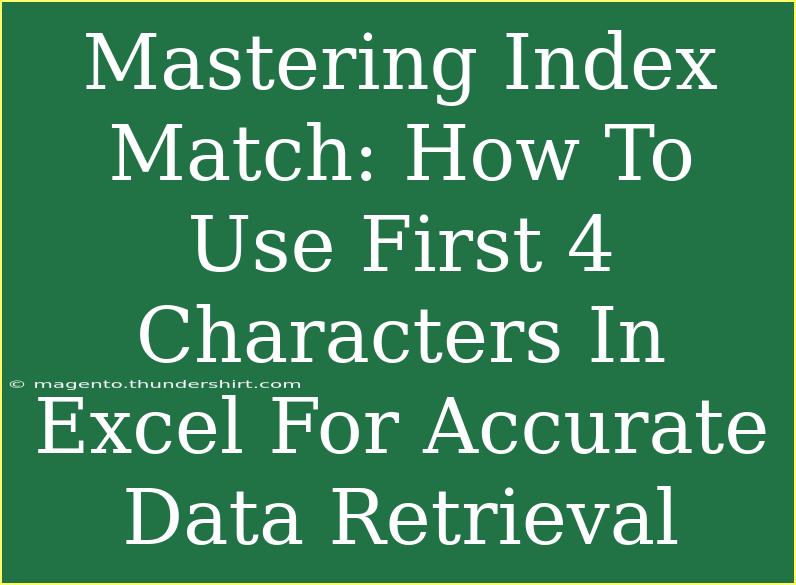Mastering the art of data retrieval in Excel can feel a bit like learning a secret code. If you've ever found yourself sifting through long lists of data, looking for just the right entry, then the Index Match function is going to be your new best friend. Today, we're diving into how to effectively use the first four characters in Excel with the Index Match function. This technique can significantly streamline your data management tasks, ensuring you pull the information you need quickly and accurately. Let’s unlock the potential of this powerful tool! 🚀
Understanding Index Match
Before we dig into the nitty-gritty of using the first four characters, let's briefly discuss what Index Match is all about. The combination of these two functions allows you to search for specific data points in a dataset, similar to VLOOKUP but with more flexibility.
What is Index?
The INDEX function returns a value from a specified position within a range. For example, if you have a list of names, you can return the name at position 3 from that list.
What is Match?
The MATCH function identifies the relative position of an item in a range. For instance, if you have a list of names and want to find the position of "John," the MATCH function will return the index of "John" in that list.
Combining Index and Match
Using INDEX and MATCH together allows you to perform powerful lookups. The MATCH function finds the position of your search term, while the INDEX function retrieves the value at that position.
Using the First Four Characters in Index Match
Now, let's get into the fun part: how to use the first four characters effectively! This is especially useful when your data might have similar starting strings or you want to ensure accuracy in your retrieval.
Step-by-Step Guide
Here’s a comprehensive guide on how to set this up in Excel:
-
Open Your Excel Spreadsheet: Start with the dataset you want to work with.
-
Identify Your Data Ranges: Determine where your data is located. For this example, let’s say:
- Column A has names (A2:A10)
- Column B has corresponding values (B2:B10)
-
Set Up Your Formula: You'll want to write a formula in a new cell. Here’s how it goes:
=INDEX(B2:B10, MATCH(LEFT("YourSearchTerm", 4) & "*", A2:A10, 0))
Replace "YourSearchTerm" with the term you're searching for.
Explanation of the Formula
- LEFT("YourSearchTerm", 4) extracts the first four characters of your search term.
- & "*" adds a wildcard character, allowing the formula to match any string that begins with those four characters.
- MATCH(..., A2:A10, 0) looks for this pattern in your names.
Example
If your search term is "Johnathan," the formula will look for anything in Column A that starts with "John."
| Name |
Value |
| John |
10 |
| Johnathan |
15 |
| Jane |
20 |
| Jill |
25 |
In this case, the formula would return 15, as it matches "Johnathan."
Tips for Troubleshooting and Common Mistakes to Avoid
Even though this function is powerful, it's not foolproof. Here are some tips to help you avoid common pitfalls:
- Check for Typos: If your search term doesn’t yield results, double-check for spelling errors in both your term and data.
- Ensure Correct Data Types: Make sure the data types (text, numbers) match across your ranges.
- Understand Wildcards: Remember that “*” stands for any number of characters, while “?” stands for a single character.
Troubleshooting Issues
- If your formula returns an error, make sure that:
- Your lookup range is correct.
- The search term actually exists in the specified range.
- You're not using merged cells, as this can cause unexpected behavior.
Real-World Applications of Index Match
The beauty of using Index Match with the first four characters is its versatility. Consider a few scenarios:
- Customer Databases: Quickly finding a customer’s details when you only remember part of their name.
- Inventory Management: Retrieving information about items when you know only a few characters of the item number.
- Research Data: Analyzing data sets where full references are not always available.
<div class="faq-section">
<div class="faq-container">
<h2>Frequently Asked Questions</h2>
<div class="faq-item">
<div class="faq-question">
<h3>How does Index Match compare to VLOOKUP?</h3>
<span class="faq-toggle">+</span>
</div>
<div class="faq-answer">
<p>Index Match is generally more versatile than VLOOKUP as it allows for lookup values to be on either side of the return value, making it easier to handle more complex data structures.</p>
</div>
</div>
<div class="faq-item">
<div class="faq-question">
<h3>Can I use Index Match for text data?</h3>
<span class="faq-toggle">+</span>
</div>
<div class="faq-answer">
<p>Absolutely! Index Match works perfectly for text data, especially when you need to match based on partial criteria like the first four characters.</p>
</div>
</div>
<div class="faq-item">
<div class="faq-question">
<h3>What if there are duplicates in my data?</h3>
<span class="faq-toggle">+</span>
</div>
<div class="faq-answer">
<p>In cases of duplicates, the MATCH function will return the position of the first match found, so ensure your data is clean or handle duplicates accordingly to get accurate results.</p>
</div>
</div>
</div>
</div>
The combination of Index Match is a fantastic way to elevate your Excel skills. By understanding how to use the first four characters, you can search through your data much more efficiently. Remember to practice this technique and explore more Excel functionalities to truly master your data management.
<p class="pro-note">🚀Pro Tip: Always test your formulas on a small set of data before applying them to larger datasets!</p>