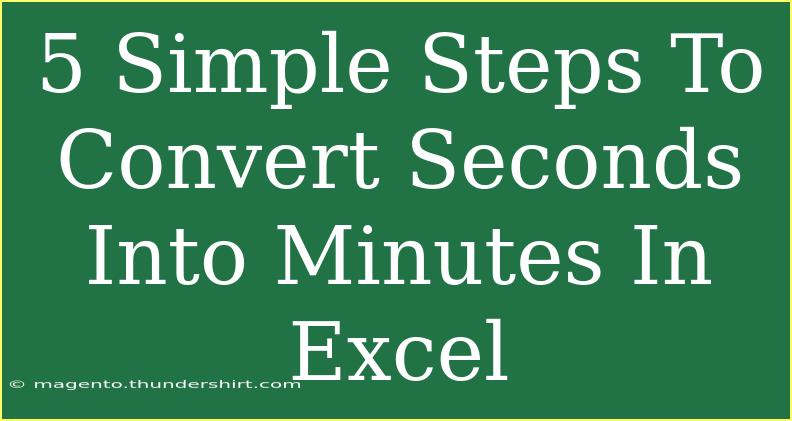Understanding how to convert seconds into minutes in Excel can be a game changer for anyone working with time data. Whether you’re managing schedules, analyzing time logs, or working on a project, this simple task can streamline your workflow and help you present information more clearly. Let’s dive into five straightforward steps that will make this conversion a breeze! ⏳
Step 1: Open Your Excel Sheet
Start by launching Microsoft Excel and opening the spreadsheet that contains your seconds data. If you’re beginning from scratch, create a new spreadsheet and enter your data in a column (for example, Column A). Make sure to format your column as numbers, as this will help avoid conversion issues later on.
Step 2: Identify the Cell Range
Next, identify the range of cells containing the seconds you want to convert. For instance, if you’ve entered seconds from A1 to A10, this is the range we’ll work with. It’s essential to know your range so you can apply formulas correctly.
Step 3: Enter the Conversion Formula
In an adjacent column (let's say Column B), you need to enter a formula that converts seconds into minutes. The formula you'll use is:
=A1/60
Simply type this formula in cell B1. This divides the value in A1 (which contains seconds) by 60, converting it into minutes.
If you're converting a range of seconds, you can drag the formula down. Click on the little square at the bottom right of the cell (the fill handle) and drag it down to cover the range of data you want to convert. This automatically adjusts the formula for the other cells, converting each second value in Column A into minutes in Column B.
<table>
<tr>
<th>Column A (Seconds)</th>
<th>Column B (Minutes)</th>
</tr>
<tr>
<td>120</td>
<td>2</td>
</tr>
<tr>
<td>150</td>
<td>2.5</td>
</tr>
</table>
Step 4: Format the Output Cells
After performing the calculations, you may want to format the output for better readability. Click on the cells in Column B, right-click, and select "Format Cells." Under the "Number" tab, choose "Number" and set the desired decimal places. This step makes your converted minutes look neat and professional.
Step 5: Review Your Data
Finally, review your data to ensure the calculations are accurate. Cross-check a few entries by manually calculating the minutes to verify that Excel’s output matches your expectations. If everything looks good, you’re all set to use this converted data in your projects!
<p class="pro-note">✨ Pro Tip: Always double-check the format of your input data to avoid errors in conversion. If your seconds are in a different format, such as text, Excel might not calculate correctly!</p>
<div class="faq-section">
<div class="faq-container">
<h2>Frequently Asked Questions</h2>
<div class="faq-item">
<div class="faq-question">
<h3>Can I convert seconds into hours in Excel as well?</h3>
<span class="faq-toggle">+</span>
</div>
<div class="faq-answer">
<p>Yes! To convert seconds into hours, you can use the formula =A1/3600, as there are 3600 seconds in an hour.</p>
</div>
</div>
<div class="faq-item">
<div class="faq-question">
<h3>What if my seconds data is in a different format?</h3>
<span class="faq-toggle">+</span>
</div>
<div class="faq-answer">
<p>Make sure the cells are formatted as numbers. If they’re formatted as text, you may need to convert them first before applying the division formula.</p>
</div>
</div>
<div class="faq-item">
<div class="faq-question">
<h3>How do I round the converted minutes to the nearest whole number?</h3>
<span class="faq-toggle">+</span>
</div>
<div class="faq-answer">
<p>You can use the ROUND function: =ROUND(A1/60, 0) will round the result to the nearest whole number.</p>
</div>
</div>
<div class="faq-item">
<div class="faq-question">
<h3>Is there a shortcut to apply the formula to a large range of cells?</h3>
<span class="faq-toggle">+</span>
</div>
<div class="faq-answer">
<p>Yes! After entering your formula, double-click the fill handle instead of dragging. This will apply the formula to the entire column automatically.</p>
</div>
</div>
</div>
</div>
Converting seconds into minutes in Excel is a simple yet crucial task that can enhance your productivity and accuracy. Following these five steps will not only save you time but also eliminate errors in your calculations.
Take the time to practice using this method and explore related tutorials on Excel for additional tips and tricks. Experiment with different formats and functions to expand your skill set further!
<p class="pro-note">🌟 Pro Tip: Don’t hesitate to explore Excel's vast functionalities! The more you practice, the better you'll become at analyzing and presenting data effectively.</p>