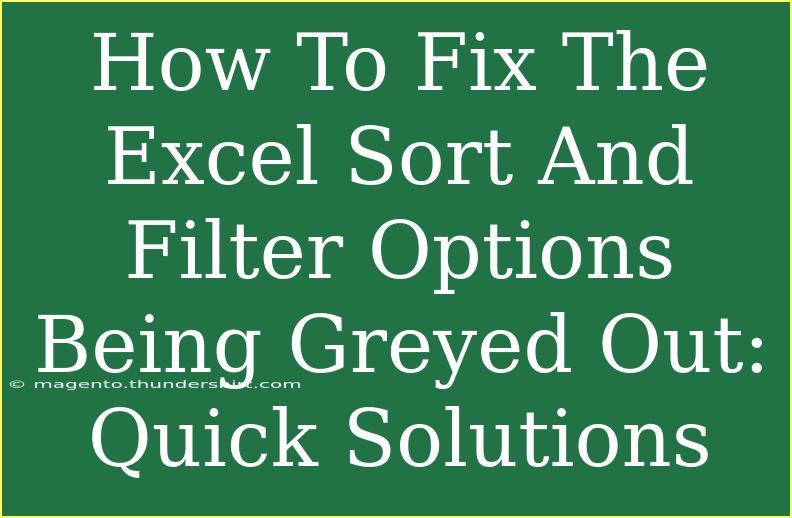Working with Excel can be an absolute delight, but there are those moments that can leave us scratching our heads. One of the most frustrating issues is when the sort and filter options are greyed out. 😱 This can really disrupt your workflow, especially if you're trying to organize data or analyze a huge dataset. Luckily, you’re not alone in facing this issue, and there are several straightforward solutions that can help you get back on track.
Understanding the Issue: Why Are Sort and Filter Greyed Out?
The sort and filter options in Excel can be greyed out for several reasons. It's important to understand the causes so you can effectively tackle the problem. Here are a few common culprits:
- Worksheet Protection: If the worksheet is protected, you won't be able to sort or filter the data.
- Shared Workbook: If you're working on a shared workbook, some features may be restricted.
- Table Formatting: If your data is not formatted as a table, the sort and filter options may be unavailable.
- Range Selection: Selecting a cell within a range that doesn’t have data can also grey out these options.
Quick Solutions to Fix the Issue
Now that we’ve identified the possible causes, let's get into some practical solutions.
Solution 1: Unprotect the Worksheet
If your worksheet is protected, follow these steps to unprotect it:
- Go to the Review tab on the Ribbon.
- Click on Unprotect Sheet.
- If prompted, enter the password (if there’s one set).
This should restore the ability to use sort and filter features.
Solution 2: Stop Sharing the Workbook
If your workbook is shared, it can limit certain functionalities. Here’s how you can unshare it:
- Click on the Review tab.
- Look for the Share Workbook option.
- Uncheck the box that says “Allow changes by more than one user at the same time.”
- Click OK.
Once unshared, you should regain access to sorting and filtering.
Solution 3: Convert Your Data to a Table
If your data isn't in a table format, here's how to convert it:
- Select the range of data you want to sort or filter.
- Go to the Insert tab.
- Click on Table.
- In the dialog box, ensure the range is correct and check the box if your data has headers.
- Click OK.
Now that your data is a table, sorting and filtering should be accessible.
Solution 4: Ensure Correct Cell Selection
If the cell you selected is in a range without data, you might find the sort and filter options greyed out. Here’s a quick check:
- Click anywhere within the data range.
- Ensure that your selection encompasses actual data cells.
This should unlock the options you need.
Additional Tips and Tricks
- Refreshing the Workbook: Sometimes, simply saving and reopening the workbook can resolve minor glitches.
- Check for Compatibility Mode: If you’re working with older Excel file formats, consider saving the file as a newer version.
- Excel Updates: Make sure your Excel is up to date. Regular updates can fix bugs and enhance functionalities.
Common Mistakes to Avoid
- Not selecting the right data range: Always double-check if your selected range contains data.
- Ignoring worksheet protection: Protecting your sheet is a good security measure, but remember to unprotect it when you need to edit.
- Forgetting to save changes: After making adjustments like unprotecting or converting data to a table, ensure you save your workbook.
Troubleshooting Issues
If you’ve tried the above solutions and you’re still facing issues, consider these additional troubleshooting tips:
- Restart Excel: Close and reopen Excel to clear any temporary glitches.
- Reboot Your Computer: Sometimes a simple restart can fix lingering issues.
- Check for External Links: If your workbook contains links to other workbooks or data sources, it may cause restrictions.
<div class="faq-section">
<div class="faq-container">
<h2>Frequently Asked Questions</h2>
<div class="faq-item">
<div class="faq-question">
<h3>Why can't I find the filter option in Excel?</h3>
<span class="faq-toggle">+</span>
</div>
<div class="faq-answer">
<p>Check if your data is formatted as a table or if the worksheet is protected.</p>
</div>
</div>
<div class="faq-item">
<div class="faq-question">
<h3>How can I sort data if the options are greyed out?</h3>
<span class="faq-toggle">+</span>
</div>
<div class="faq-answer">
<p>Ensure the worksheet is unprotected and that you're selecting a range with data.</p>
</div>
</div>
<div class="faq-item">
<div class="faq-question">
<h3>Is there a shortcut to quickly sort data in Excel?</h3>
<span class="faq-toggle">+</span>
</div>
<div class="faq-answer">
<p>Yes! You can use the shortcut Alt + D + S for sort options.</p>
</div>
</div>
<div class="faq-item">
<div class="faq-question">
<h3>Can I filter data from multiple sheets?</h3>
<span class="faq-toggle">+</span>
</div>
<div class="faq-answer">
<p>No, filtering is limited to the data in the active worksheet.</p>
</div>
</div>
<div class="faq-item">
<div class="faq-question">
<h3>What if the sort and filter options still don’t work?</h3>
<span class="faq-toggle">+</span>
</div>
<div class="faq-answer">
<p>Try restarting Excel or checking for any updates that might resolve the issue.</p>
</div>
</div>
</div>
</div>
In conclusion, dealing with greyed out sort and filter options in Excel doesn't have to be a headache. By understanding the possible reasons and applying the solutions outlined above, you can easily restore functionality and keep your data organized and efficient. Remember to keep practicing your Excel skills and explore related tutorials to further enhance your proficiency. Don’t let minor obstacles slow you down—get back to sorting and filtering like a pro!
<p class="pro-note">🛠️Pro Tip: Always ensure your data range is selected correctly to avoid unnecessary frustrations!</p>