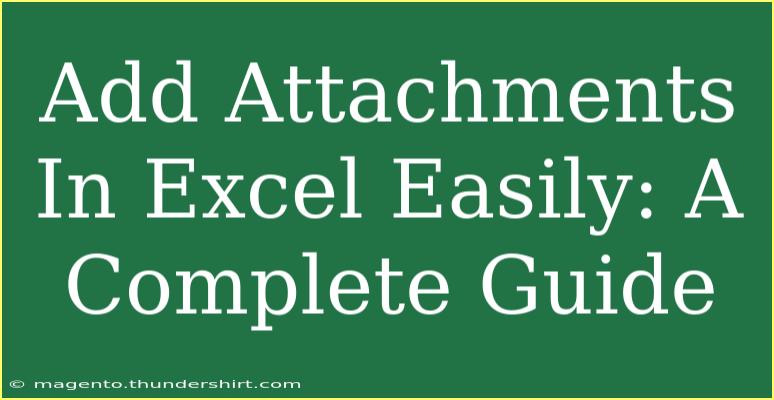When it comes to managing data, Excel is an incredibly powerful tool that many of us rely on for a variety of tasks—be it creating budgets, analyzing sales data, or tracking expenses. But did you know that you can elevate your spreadsheets even further by adding attachments? 📎 This feature can save you time and keep all your information in one place, making it easier to manage and refer to in the future. In this guide, we’ll explore how to easily add attachments in Excel, along with helpful tips, common mistakes to avoid, and a detailed FAQ section to answer your burning questions. Let's dive in!
Why Attachments are Useful in Excel
Adding attachments to your Excel documents can be incredibly beneficial for several reasons:
- Centralization: You can keep all related documents together with your data, eliminating the need to search for files stored elsewhere.
- Contextual Relevance: It allows you to attach relevant files, like images or Word documents, right next to your data for easy reference.
- Increased Productivity: Having everything in one place means less time spent looking for information and more time spent being productive!
How to Add Attachments in Excel: A Step-by-Step Guide
Adding attachments in Excel is straightforward, and I’m here to guide you through the process step-by-step. Follow these instructions to make your spreadsheets more efficient.
Step 1: Open Your Excel Workbook
Start by opening the Excel workbook where you want to add attachments.
Step 2: Select the Cell
Navigate to the cell where you want the attachment icon to appear. Click on it to make it active.
Step 3: Insert Object
-
Go to the Insert tab in the ribbon.
-
Click on Object in the Text group.
! <!-- Image placeholder -->
Step 4: Choose Your File
In the dialog box that appears:
- Select Create from File tab.
- Click on Browse to locate the file you want to attach.
- Once you’ve found your file, click Insert.
Step 5: Display as Icon (Optional)
If you prefer to display the attachment as an icon instead of showing the first page of a document, check the box that says Display as icon.
Step 6: Click OK
Once you've selected your file and set your preferences, click OK to insert the attachment into your Excel spreadsheet.
Step 7: Resize or Move the Icon
You can drag the attachment icon to reposition it within your worksheet or resize it by clicking and dragging the corners.
Troubleshooting Common Issues
- File Type Not Supported: If Excel does not recognize the file type you are trying to attach, make sure it's a commonly supported format (like .docx, .pdf, or .jpg).
- File Size Limitations: Excel has a file size limit for attachments. If your file is too large, consider compressing it or using a different format.
- Attachment Icon Missing: If you can’t see the attachment icon, try resizing the cell or zooming in on your worksheet.
<p class="pro-note">✨ Pro Tip: Always save your workbook after adding attachments to avoid losing any changes.</p>
Helpful Tips for Effective Use of Attachments in Excel
Be Organized
Keep your attachments organized by naming files descriptively so they are easy to find later.
Regularly Update Files
If the attached documents are updated frequently, remember to update the file in Excel to ensure you have the latest information.
Link Instead of Attach
For larger files or to maintain efficient workbook size, consider linking to an external file instead of attaching it. This keeps your Excel file lighter and allows for easy updates.
Common Mistakes to Avoid
- Forgetting to Save: Always remember to save your workbook after making changes, especially after adding attachments!
- Too Many Attachments: Having too many attachments can clutter your spreadsheet. Be selective about what you attach to keep your data clear and accessible.
- Ignoring Compatibility Issues: If you plan to share the workbook with others, ensure that the attachments are compatible with their software versions.
FAQs
<div class="faq-section">
<div class="faq-container">
<h2>Frequently Asked Questions</h2>
<div class="faq-item">
<div class="faq-question">
<h3>Can I attach multiple files to one cell in Excel?</h3>
<span class="faq-toggle">+</span>
</div>
<div class="faq-answer">
<p>No, Excel only allows one attachment per cell. However, you can create multiple cells with different attachments.</p>
</div>
</div>
<div class="faq-item">
<div class="faq-question">
<h3>What types of files can I attach to Excel?</h3>
<span class="faq-toggle">+</span>
</div>
<div class="faq-answer">
<p>You can attach various file types, including Word documents, PDFs, images, and other Excel files, as long as they are supported formats.</p>
</div>
</div>
<div class="faq-item">
<div class="faq-question">
<h3>Will the attachments increase the size of my Excel file?</h3>
<span class="faq-toggle">+</span>
</div>
<div class="faq-answer">
<p>Yes, adding attachments will increase the size of your Excel file, especially if you attach large files.</p>
</div>
</div>
<div class="faq-item">
<div class="faq-question">
<h3>Can I open an attachment directly from Excel?</h3>
<span class="faq-toggle">+</span>
</div>
<div class="faq-answer">
<p>Yes! You can double-click on the attached file icon within the Excel sheet to open it directly.</p>
</div>
</div>
</div>
</div>
By now, you should have a clear understanding of how to effectively add attachments in Excel and why it can be a game changer for managing your data. With the tips and tricks provided in this guide, you'll be well-equipped to streamline your workflows and make the most out of your Excel experience. Remember to practice these steps and explore additional tutorials to deepen your understanding. Happy Excel-ing!
<p class="pro-note">📈 Pro Tip: Regularly explore new functionalities in Excel to enhance your skills further.</p>