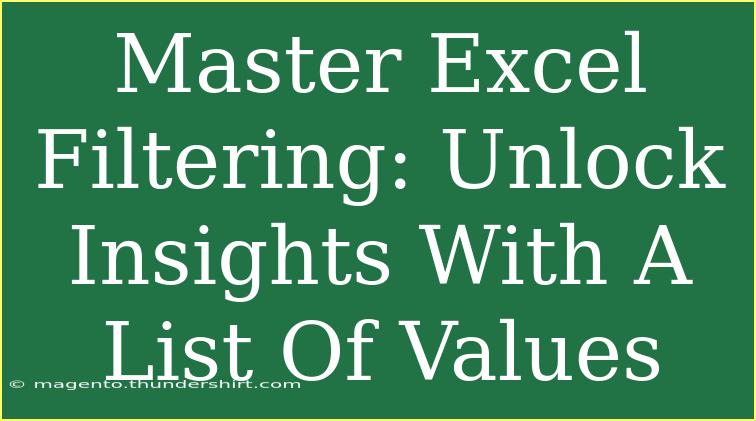Mastering Excel filtering can drastically enhance your ability to analyze data and unlock valuable insights. Whether you're a seasoned professional or just starting out, mastering filtering options in Excel will elevate your spreadsheet game. In this post, we’ll cover practical tips, advanced techniques, and common mistakes to avoid while filtering data in Excel.
Understanding Excel Filtering
At its core, filtering in Excel allows you to display only the rows that meet specific criteria. This is particularly useful when working with large datasets, as it helps you focus on what truly matters.
Why Use Filtering?
- Easily Access Relevant Information: Quickly hone in on specific data points without manually searching through large datasets.
- Simplify Data Analysis: Filtering allows you to break down complex datasets, making it easier to extract meaningful insights.
- Save Time: With quick access to relevant data, you reduce the time spent on data management.
How to Filter a List of Values
Let’s walk through the steps for filtering a list of values in Excel, so you can tailor your view to your needs.
Step 1: Prepare Your Data
Ensure that your dataset is formatted as a table. This helps with applying filters efficiently.
Step 2: Apply Filters
- Select Your Data: Click anywhere in your dataset.
- Access the Filter Option:
- Go to the Data tab on the ribbon.
- Click on the Filter button. You will see small drop-down arrows appear next to each header.
- Use the Filter:
- Click on the drop-down arrow of the column you want to filter.
- A list of unique values will appear. You can check or uncheck the boxes next to the values to filter them accordingly.
Step 3: Advanced Filter Options
For more specific filtering:
- Text Filters: You can use options like “Contains,” “Begins With,” or “Ends With” to filter textual data.
- Number Filters: Filter based on conditions such as greater than, less than, between, etc.
For example, if you wanted to filter a list of sales data to show only sales greater than $500, you could select the relevant column, choose "Number Filters," then select "Greater Than," and enter your value.
Step 4: Clearing Filters
To return to the full dataset, simply go back to the filter drop-down and select “Clear Filter.”
<p class="pro-note">✨ Pro Tip: You can quickly clear all filters by using the "Clear" option under the Data tab!</p>
Common Mistakes to Avoid
When filtering in Excel, it's easy to make mistakes that can lead to confusion or misinterpretation of data. Here are a few tips to keep in mind:
- Not Checking Hidden Rows: Always check for any hidden rows that may affect your analysis. Hidden data can skew your results.
- Filtering Multiple Columns: Be cautious when filtering multiple columns at once, as this might produce unexpected results.
- Assuming All Data is Filtered: Always verify that your filters are applied correctly. Sometimes, not all criteria will produce results, which can lead you to think you're missing data.
Troubleshooting Filtering Issues
When encountering issues with filtering, here are some common solutions:
- No Data Appearing After Filter: Check if the filter criteria set correctly and whether the data you’re trying to view exists under those criteria.
- Filter Options Missing: If you don't see the filter option in the Data tab, ensure you have selected your data correctly.
- Unexpected Filter Results: Double-check the values in the column you are filtering. Make sure there are no additional spaces or formatting issues that could affect the filter's operation.
Frequently Asked Questions
<div class="faq-section">
<div class="faq-container">
<h2>Frequently Asked Questions</h2>
<div class="faq-item">
<div class="faq-question">
<h3>Can I filter by multiple criteria in Excel?</h3>
<span class="faq-toggle">+</span>
</div>
<div class="faq-answer">
<p>Yes! You can filter by multiple criteria by using the filter options for each column you want to include.</p>
</div>
</div>
<div class="faq-item">
<div class="faq-question">
<h3>What should I do if my filter isn't working?</h3>
<span class="faq-toggle">+</span>
</div>
<div class="faq-answer">
<p>Check your filter criteria, ensure that you're filtering the correct column, and look for any hidden rows that might affect your results.</p>
</div>
</div>
<div class="faq-item">
<div class="faq-question">
<h3>How do I remove filters from my data?</h3>
<span class="faq-toggle">+</span>
</div>
<div class="faq-answer">
<p>You can remove filters by clicking on the filter drop-down arrow and selecting "Clear Filter" or by going to the Data tab and clicking "Clear."</p>
</div>
</div>
</div>
</div>
Conclusion
Excel filtering is an essential skill for anyone looking to harness the full power of their data. By understanding how to effectively filter lists of values, you can uncover insights that might otherwise go unnoticed. Remember to avoid common pitfalls, and don't hesitate to explore advanced techniques to optimize your data analysis.
As you practice using filtering in Excel, consider diving into additional tutorials available on this blog for a more in-depth understanding of advanced Excel functionalities. Your data analysis will never be the same!
<p class="pro-note">🌟 Pro Tip: Regularly practice filtering with different datasets to enhance your skills and confidence in Excel!</p>