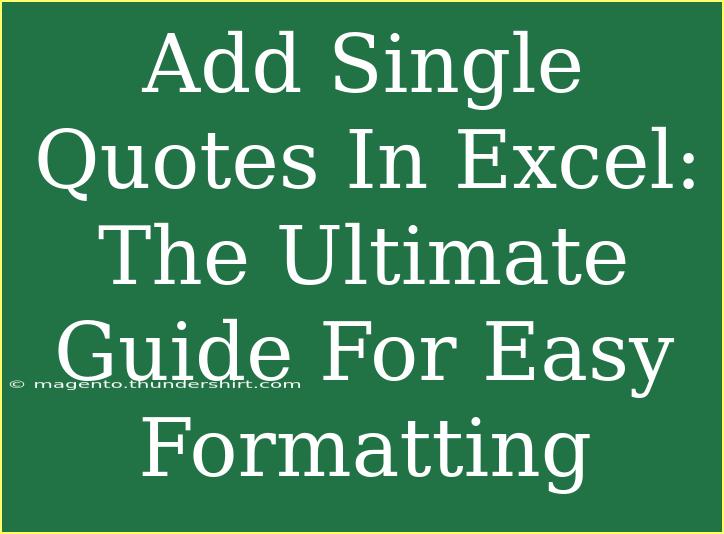If you've ever worked with Excel, you know that formatting can be a tedious task, especially when it comes to numbers that you want to display as text. One of the simplest yet most effective tricks to ensure your data is interpreted the way you want it is adding single quotes before your text entries. In this comprehensive guide, we'll explore tips, shortcuts, and advanced techniques for adding single quotes in Excel, ensuring you can format your spreadsheets with ease! 📊
Why Use Single Quotes in Excel?
Single quotes (') in Excel are primarily used to force the software to treat what follows as a string of text rather than a number. This is particularly useful when dealing with numerical codes like ZIP codes, product IDs, or even leading zeros in numbers that Excel would otherwise strip away.
For instance:
- A ZIP code like
01234 would typically display as 1234 in Excel. Adding a single quote would keep it as 01234.
This simple technique can save you time and frustration when organizing and formatting your data!
How to Add Single Quotes in Excel
Method 1: Manual Entry
Adding single quotes manually is the simplest way. Here’s how you can do it:
- Select the Cell: Click on the cell where you want to enter your data.
- Type the Single Quote: Start by typing a single quote (
') followed by your text or number. For example: '01234.
- Press Enter: Hit the Enter key, and Excel will display
01234 without stripping the leading zero.
Method 2: Using Formulas
If you need to add single quotes to a range of cells or concatenate text, you can use Excel formulas. Here’s how:
- Choose Your Cell: Click on an empty cell where you want the output to appear.
- Enter the Formula: Use the following formula:
= "'" & A1
Here, A1 refers to the cell containing the original number or text.
- Drag Down: If you have more data in a column, you can drag the fill handle down to apply the formula to other cells.
Method 3: Text to Columns
If you're importing data, leading zeros may be stripped away. You can use the Text to Columns feature:
- Select Your Data: Highlight the range of cells you want to format.
- Go to Data Tab: Click on the "Data" tab in the Ribbon.
- Choose Text to Columns: Select "Text to Columns."
- Delimited Option: Choose the "Delimited" option and click Next.
- Check None: In the delimiters, ensure all options are unchecked.
- Column Data Format: In this step, select "Text," which will treat the content as text and retain any leading zeros.
- Finish: Click Finish to apply your settings.
Method 4: Format Cells
You can also format the cells to prevent Excel from stripping leading zeros.
- Select Your Cells: Highlight the cells you wish to format.
- Right-Click: Right-click and select "Format Cells."
- Number Tab: Go to the "Number" tab.
- Choose Text: Select "Text" and click OK.
Common Mistakes to Avoid
- Forgetting the Single Quote: Always remember to type the single quote first; otherwise, Excel will treat the entry as a number.
- Formatting Cells After Entry: If you enter data before setting the format to text, it will not retain leading zeros.
- Not Using Quotes with Formulas: When concatenating strings, forgetting to include the single quote in the formula can lead to unwanted results.
Troubleshooting Issues
Practical Example Scenarios
-
Handling ZIP Codes: When entering ZIP codes for customers, you must ensure they are formatted correctly. Using a single quote helps maintain the intended format.
-
Product IDs: For any products that have a leading zero, like 00123, you wouldn't want Excel to alter this. A single quote or the text format would be the best approach.
-
Creating Lists: If you’re compiling a list of phone numbers that include area codes, adding a single quote ensures they display correctly.
<table>
<tr>
<th>Data Type</th>
<th>With Single Quote</th>
<th>Without Single Quote</th>
</tr>
<tr>
<td>ZIP Code</td>
<td>'01234</td>
<td>1234</td>
</tr>
<tr>
<td>Product ID</td>
<td>'00123</td>
<td>123</td>
</tr>
<tr>
<td>Phone Number</td>
<td>'(123) 456-7890</td>
<td>(123) 456-7890</td>
</tr>
</table>
<div class="faq-section">
<div class="faq-container">
<h2>Frequently Asked Questions</h2>
<div class="faq-item">
<div class="faq-question">
<h3>How do I add single quotes to multiple cells at once?</h3>
<span class="faq-toggle">+</span>
</div>
<div class="faq-answer">
<p>You can use the CONCATENATE formula or the TEXT function to add a single quote to multiple cells at once. Simply drag the formula down to apply it to all necessary cells.</p>
</div>
</div>
<div class="faq-item">
<div class="faq-question">
<h3>Can I convert an entire column to text format quickly?</h3>
<span class="faq-toggle">+</span>
</div>
<div class="faq-answer">
<p>Yes! Simply select the entire column, right-click, choose "Format Cells," and select "Text" to change all values to text format.</p>
</div>
</div>
<div class="faq-item">
<div class="faq-question">
<h3>Will adding a single quote affect my formulas?</h3>
<span class="faq-toggle">+</span>
</div>
<div class="faq-answer">
<p>Adding a single quote makes Excel treat the entry as text, which can lead to errors in calculations. Use single quotes primarily for formatting data, not for cells that will be included in formulas.</p>
</div>
</div>
</div>
</div>
Recapping the critical points, adding single quotes in Excel is a vital skill that can save you time and prevent data mishaps. By following the methods and tips provided, you can effectively format your data, avoid common mistakes, and troubleshoot any issues that may arise. So, jump into your Excel sheets and start applying these techniques! The more you practice, the more intuitive formatting will become.
<p class="pro-note">✨Pro Tip: Always double-check your cell format before entering data to avoid unwanted changes!</p>