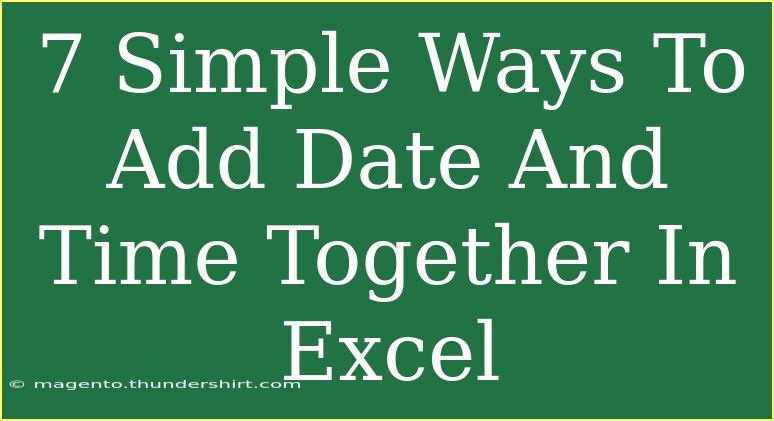Adding date and time together in Excel is a common task, but it can sometimes be confusing. Whether you’re managing schedules, tracking deadlines, or coordinating meetings, knowing how to accurately combine these two elements is essential. In this guide, we’ll explore seven straightforward methods to seamlessly add date and time together in Excel. We'll cover tips, common mistakes, and troubleshooting techniques to help you maximize your efficiency.
1. Basic Addition of Date and Time
The simplest way to add date and time together in Excel is by using basic addition. Excel stores dates as serial numbers and times as fractional values. This allows you to perform arithmetic operations directly.
How to Do It:
- Step 1: Enter a date in cell A1 (e.g.,
01/01/2023).
- Step 2: Enter a time in cell B1 (e.g.,
2:30 PM).
- Step 3: In cell C1, input the formula:
=A1 + B1.
The result in C1 will be 01/01/2023 2:30 PM.
<p class="pro-note">📝 Pro Tip: Always ensure your date and time formats are correct; otherwise, you may get unexpected results!</p>
2. Using the NOW Function
If you want to add the current date and time to a specific date, you can use the NOW function to insert the current date and time into your formula.
How to Do It:
- Step 1: Enter a date in cell A1.
- Step 2: In cell B1, input the formula:
=A1 + NOW().
This will add the current date and time to the date in A1.
3. Using the DATE and TIME Functions
Excel also has DATE and TIME functions that let you build your date and time more dynamically.
How to Do It:
- Step 1: In cell A1, enter a year (e.g.,
2023), a month (e.g., 5), and a day (e.g., 15) in cells A2, A3, and A4.
- Step 2: In cell B1, enter hours (e.g.,
10) and minutes (e.g., 45) in cells B2 and B3.
- Step 3: In cell C1, use the formula:
=DATE(A1, A2, A3) + TIME(B1, B2, 0).
This method allows for more customized inputs.
4. Using the TEXT Function for Formatting
When you add dates and times together, they may not always display in your desired format. Using the TEXT function can help.
How to Do It:
- Step 1: Follow steps 1 and 2 from the Basic Addition section.
- Step 2: Use the formula:
=TEXT(A1 + B1, "dd/mm/yyyy hh:mm AM/PM") in cell C1.
This formats the combined date and time into a readable format.
5. Adding Time Intervals to Dates
If you need to add specific time intervals (like hours, minutes, or seconds) to a date, you can do so easily.
How to Do It:
- Step 1: Enter your date in cell A1.
- Step 2: In cell B1, input the number of hours you wish to add (e.g.,
5).
- Step 3: Use the formula:
=A1 + B1/24.
This method converts hours into the correct date-time format.
6. Handling Time Zones with DATEVALUE and TIMEVALUE
If you’re dealing with different time zones, the DATEVALUE and TIMEVALUE functions can be very handy.
How to Do It:
- Step 1: Enter your date as a text in cell A1 (e.g.,
"01/01/2023").
- Step 2: Enter your time as text in cell B1 (e.g.,
"3:00 PM").
- Step 3: Use the formula:
=DATEVALUE(A1) + TIMEVALUE(B1) in cell C1.
This extracts the date and time from the text format and adds them together.
7. Using Custom Formatting for Improved Clarity
To ensure that your date and time data are clear and easy to understand, applying custom formatting is a smart idea.
How to Do It:
- Step 1: After using any of the above methods to add date and time, right-click on the result cell (C1).
- Step 2: Choose
Format Cells, then select Custom.
- Step 3: Input your preferred format (e.g.,
dd/mm/yyyy hh:mm AM/PM).
This provides visual clarity to your date and time data.
Common Mistakes to Avoid
- Incorrect Formatting: Make sure both the date and time are formatted correctly; otherwise, Excel might not add them properly.
- Using Text Instead of Date/Time: Ensure that your date and time entries are recognized by Excel as date or time, not text.
- Not Accounting for Time Zones: If you’re working across time zones, keep that in mind to avoid confusion.
Troubleshooting Tips
- If your result doesn’t appear correctly, double-check the formats of the cells.
- Use the
=ISNUMBER(cell) function to check whether Excel recognizes your date/time as a number.
- If your formula returns a
#VALUE! error, check for invalid date/time formats.
<div class="faq-section">
<div class="faq-container">
<h2>Frequently Asked Questions</h2>
<div class="faq-item">
<div class="faq-question">
<h3>How can I display date and time in a specific format?</h3>
<span class="faq-toggle">+</span>
</div>
<div class="faq-answer">
<p>You can use the TEXT function to format the output. For example: =TEXT(A1+B1, "dd/mm/yyyy hh:mm AM/PM").</p>
</div>
</div>
<div class="faq-item">
<div class="faq-question">
<h3>What happens if I add a date and a time, and the result shows as a number?</h3>
<span class="faq-toggle">+</span>
</div>
<div class="faq-answer">
<p>This indicates that the cell is formatted as a number. Change it to Date/Time format through the Format Cells option.</p>
</div>
</div>
<div class="faq-item">
<div class="faq-question">
<h3>Can I add multiple time intervals to a single date?</h3>
<span class="faq-toggle">+</span>
</div>
<div class="faq-answer">
<p>Yes, you can sum multiple time intervals by adding their fractional values directly to a date.</p>
</div>
</div>
<div class="faq-item">
<div class="faq-question">
<h3>Is there a limit to how much time I can add to a date?</h3>
<span class="faq-toggle">+</span>
</div>
<div class="faq-answer">
<p>Excel can handle dates up to 31 December 9999, but practical limits may depend on the specific use case.</p>
</div>
</div>
<div class="faq-item">
<div class="faq-question">
<h3>What should I do if Excel doesn’t recognize my date?</h3>
<span class="faq-toggle">+</span>
</div>
<div class="faq-answer">
<p>Ensure your date is in a valid format recognized by Excel, such as mm/dd/yyyy or dd/mm/yyyy based on your regional settings.</p>
</div>
</div>
</div>
</div>
Adding date and time together in Excel may seem daunting at first, but with these seven methods, you can tackle this task with ease. Remember to pay attention to formatting and potential pitfalls, which will save you time in the long run. As you practice these techniques, you'll find ways to optimize your workflows and become more proficient in Excel. Don't hesitate to explore related tutorials to further enhance your Excel skills.
<p class="pro-note">🚀 Pro Tip: Regularly practice these techniques and check back for more advanced Excel functionalities!</p>