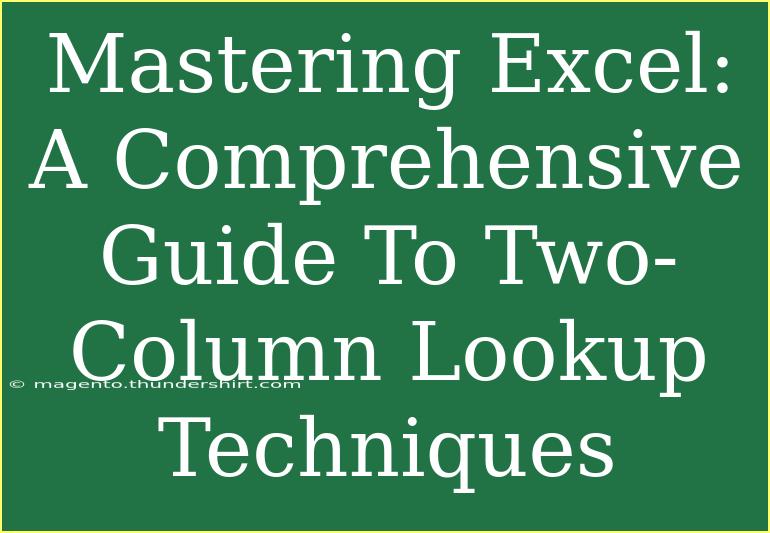Excel is one of those magical tools that can transform data management and analysis into something manageable and even enjoyable. If you’re like many people who interact with data in Excel, you know that learning effective lookup techniques can significantly increase your productivity and accuracy. In this guide, we’ll explore two-column lookup techniques, including helpful tips, common mistakes to avoid, and solutions to troubleshooting issues. 📊
Understanding Two-Column Lookups
Before diving into the specifics, let’s set the stage. A two-column lookup essentially allows you to search for a value based on two criteria or columns. For instance, you may have a list of students and their grades, and you want to find out a specific student’s grade based on their name and the subject.
Why Use Two-Column Lookups?
Utilizing two-column lookups can help you:
- Eliminate errors: Reduces the chances of misidentification when matching values.
- Streamline data retrieval: Quickly pull relevant data from large datasets.
- Enhance decision-making: Access to precise data allows for more informed decisions.
Techniques for Two-Column Lookups
Let’s break down the process into clear steps. The primary function that we will focus on is INDEX and MATCH, as they provide flexibility compared to the traditional VLOOKUP.
Step-by-Step Guide to Using INDEX and MATCH
-
Organize Your Data: Ensure your data is structured correctly in columns. For example:
| Student Name |
Subject |
Grade |
| John Doe |
Math |
A |
| Jane Smith |
Science |
B |
| John Doe |
Science |
A- |
-
Create Your Lookup Function:
- Use the following formula structure:
=INDEX(C:C, MATCH(1, (A:A="John Doe") * (B:B="Science"), 0))
Here’s what this does:
INDEX(C:C, ...): Specifies that you want to pull from the Grade column.MATCH(1, (A:A="John Doe") * (B:B="Science"), 0): This part checks for both criteria.
-
Enter as an Array Formula: If you're using an older version of Excel, after typing your formula, press Ctrl + Shift + Enter to let Excel know that you’re entering an array formula. This is no longer required in Excel 365 and Excel 2021.
-
Check Your Result: You should see the grade that matches both criteria.
<table>
<tr>
<th>Function</th>
<th>Purpose</th>
</tr>
<tr>
<td>INDEX</td>
<td>Returns a value at a specified row and column in a range.</td>
</tr>
<tr>
<td>MATCH</td>
<td>Searches for a specified item in a range and returns its relative position.</td>
</tr>
</table>
Advanced Techniques
For more advanced users, consider using XLOOKUP, a powerful tool available in the latest versions of Excel. It allows for multi-column lookups and is simpler to use.
- Example of XLOOKUP:
=XLOOKUP("John Doe", A:A, C:C, , 0, 1)
This function automatically handles matches more efficiently than its predecessors.
Common Mistakes to Avoid
Even the most seasoned Excel users make mistakes. Here’s a list of common pitfalls you should watch for:
- Incorrect Range: Double-check your ranges to ensure they encompass all the required data.
- Array Entry: Remember to press Ctrl + Shift + Enter for array formulas if you are not on a newer version.
- Data Types: Make sure the data types match. For instance, comparing text with numbers will return errors.
- Mismatched Column Order: Ensure that the lookup values are in the correct order in your formula.
Troubleshooting Lookup Issues
When things don’t work as expected, it can be frustrating. Here are some tips for troubleshooting:
- #N/A Error: This usually means that a match wasn’t found. Double-check your criteria.
- Wrong Results: If you’re getting unexpected results, check the logic of your conditions and ranges.
- Formula Not Updating: Sometimes, Excel requires you to refresh your calculations. Press F9 to recalculate.
- Mixed Data Formats: Ensure all values are formatted consistently. Use the
TRIM function to remove unnecessary spaces.
<div class="faq-section">
<div class="faq-container">
<h2>Frequently Asked Questions</h2>
<div class="faq-item">
<div class="faq-question">
<h3>What is a two-column lookup in Excel?</h3>
<span class="faq-toggle">+</span>
</div>
<div class="faq-answer">
<p>A two-column lookup allows you to search for a value based on two criteria or columns to retrieve corresponding data effectively.</p>
</div>
</div>
<div class="faq-item">
<div class="faq-question">
<h3>Can I use VLOOKUP for a two-column lookup?</h3>
<span class="faq-toggle">+</span>
</div>
<div class="faq-answer">
<p>VLOOKUP can only search based on one criterion. It’s more effective to use INDEX and MATCH or XLOOKUP for two-column lookups.</p>
</div>
</div>
<div class="faq-item">
<div class="faq-question">
<h3>How does XLOOKUP differ from INDEX/MATCH?</h3>
<span class="faq-toggle">+</span>
</div>
<div class="faq-answer">
<p>XLOOKUP is more versatile and easier to use as it allows for both horizontal and vertical lookups and handles errors more gracefully.</p>
</div>
</div>
<div class="faq-item">
<div class="faq-question">
<h3>Why is my formula returning an #N/A error?</h3>
<span class="faq-toggle">+</span>
</div>
<div class="faq-answer">
<p>The #N/A error indicates that a match for your criteria couldn’t be found. Check the data for consistency and spelling errors.</p>
</div>
</div>
</div>
</div>
Mastering the two-column lookup techniques in Excel can greatly enhance your data management skills. Remember to practice regularly, and don’t hesitate to explore related tutorials to broaden your knowledge. Using functions like INDEX, MATCH, and XLOOKUP, you can efficiently handle complex datasets and make informed decisions.
<p class="pro-note">📈Pro Tip: Familiarize yourself with all the lookup functions in Excel to determine which is best suited for your data analysis needs!</p>