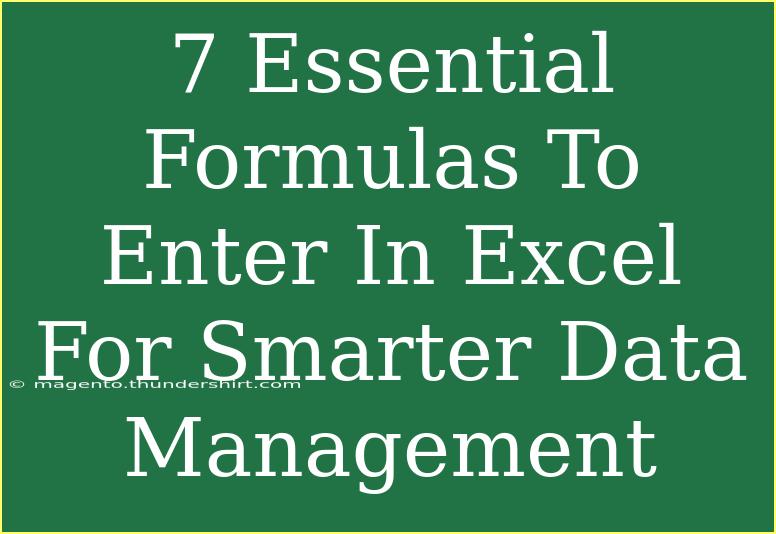When it comes to managing data in Excel, having a handy toolkit of essential formulas can make all the difference. These formulas not only save time but also enhance the accuracy of your calculations. Whether you're dealing with budgets, sales data, or project tracking, mastering these Excel formulas will empower you to work smarter and not harder. Let's dive into the seven essential formulas you should definitely consider integrating into your data management toolkit! 📊
1. SUM: The Total Tally
The SUM function is arguably the most basic yet indispensable formula in Excel. It allows you to quickly add up a range of numbers.
How to Use:
To sum a range of cells, type =SUM(A1:A10), and Excel will add up all values from cells A1 to A10.
Example Scenario:
Imagine you're tracking monthly expenses, and you want a quick total. Using SUM makes this a breeze!
2. AVERAGE: Finding the Mean
The AVERAGE function helps you calculate the mean of a group of numbers.
How to Use:
Use the formula =AVERAGE(B1:B10) to find the average of the values in cells B1 through B10.
Example Scenario:
You can use this function to calculate the average sales over the last 12 months.
3. COUNT: Tallying Up Entries
COUNT is great for counting how many cells in a range contain numbers. This can be especially useful for statistical analysis or verifying data entries.
How to Use:
To count numeric entries, type =COUNT(C1:C10).
Example Scenario:
If you're monitoring completed tasks, COUNT will tell you how many tasks have numerical entries in a specified range.
4. IF: Conditional Logic
The IF function is a powerful tool for making decisions based on conditions. You can use it to set criteria that determine the outcome of your formula.
How to Use:
For example, =IF(D1 > 50, "Pass", "Fail") checks if the value in D1 is greater than 50 and returns "Pass" if true or "Fail" if false.
Example Scenario:
This formula is particularly useful for grading systems, where you can set thresholds for passing or failing scores.
5. VLOOKUP: The Lookup Hero
VLOOKUP enables you to search for a value in one column of a table and return a value from another column.
How to Use:
The formula =VLOOKUP(E1, A1:B10, 2, FALSE) looks for the value in E1 within the range A1:B10 and returns the corresponding value from the second column.
Example Scenario:
You can use VLOOKUP to cross-reference product IDs with their prices in a sales report.
6. CONCATENATE: Joining Forces
The CONCATENATE function allows you to combine multiple text strings into one. This is perfect for creating full names from first and last names.
How to Use:
You can use it as follows: =CONCATENATE(F1, " ", G1), where F1 is the first name and G1 is the last name.
Example Scenario:
In a customer database, you can use CONCATENATE to easily create a full name column.
7. SUMIF: Conditional Summation
SUMIF sums the values based on a specified condition. This is particularly handy when you need totals based on certain criteria.
How to Use:
The formula =SUMIF(H1:H10, ">100") sums all values in the range H1:H10 that are greater than 100.
Example Scenario:
If you’re analyzing sales data, you can use SUMIF to find total sales above a certain threshold.
<table>
<tr>
<th>Formula</th>
<th>Use Case</th>
</tr>
<tr>
<td>SUM</td>
<td>Adds a range of numbers.</td>
</tr>
<tr>
<td>AVERAGE</td>
<td>Calculates the mean of a range.</td>
</tr>
<tr>
<td>COUNT</td>
<td>Counts numeric entries in a range.</td>
</tr>
<tr>
<td>IF</td>
<td>Returns values based on conditions.</td>
</tr>
<tr>
<td>VLOOKUP</td>
<td>Searches for values in tables.</td>
</tr>
<tr>
<td>CONCATENATE</td>
<td>Joins multiple text strings.</td>
</tr>
<tr>
<td>SUMIF</td>
<td>Conditional summation based on criteria.</td>
</tr>
</table>
Common Mistakes to Avoid
- Referencing Errors: Ensure your cell references are correct. If you shift cells, your formulas might produce errors.
- Data Type Issues: Remember that functions like AVERAGE and SUM only work with numbers. Text entries will cause issues.
- Nested Functions: While combining functions can be powerful, excessive nesting may lead to complicated and hard-to-read formulas.
Troubleshooting Tips
- If a formula isn’t working, double-check for any typos or incorrect cell references.
- Use the Evaluate Formula tool found in the Formulas tab for a step-by-step breakdown of what Excel is calculating.
<div class="faq-section">
<div class="faq-container">
<h2>Frequently Asked Questions</h2>
<div class="faq-item">
<div class="faq-question">
<h3>What does the SUM function do?</h3>
<span class="faq-toggle">+</span>
</div>
<div class="faq-answer">
<p>The SUM function adds up all the numbers in a specified range.</p>
</div>
</div>
<div class="faq-item">
<div class="faq-question">
<h3>Can I combine multiple formulas?</h3>
<span class="faq-toggle">+</span>
</div>
<div class="faq-answer">
<p>Yes, you can combine multiple formulas to perform complex calculations, but ensure you understand their individual functions first.</p>
</div>
</div>
<div class="faq-item">
<div class="faq-question">
<h3>How can I troubleshoot a formula error?</h3>
<span class="faq-toggle">+</span>
</div>
<div class="faq-answer">
<p>Check for typos, incorrect cell references, or incompatible data types that could be causing the error.</p>
</div>
</div>
<div class="faq-item">
<div class="faq-question">
<h3>What is VLOOKUP used for?</h3>
<span class="faq-toggle">+</span>
</div>
<div class="faq-answer">
<p>VLOOKUP is used to search for a value in one column and return a corresponding value from another column in a data table.</p>
</div>
</div>
</div>
</div>
Mastering these seven essential formulas in Excel can truly elevate your data management skills. By integrating these formulas into your daily tasks, you’ll find that you can complete tasks more efficiently and with greater accuracy. Don't hesitate to practice using them in different scenarios, as familiarity will make you more comfortable and proficient with Excel. Explore additional tutorials on Excel to broaden your skills even further!
<p class="pro-note">📈Pro Tip: Regularly practicing these formulas in real scenarios can significantly boost your confidence and proficiency in Excel!</p>