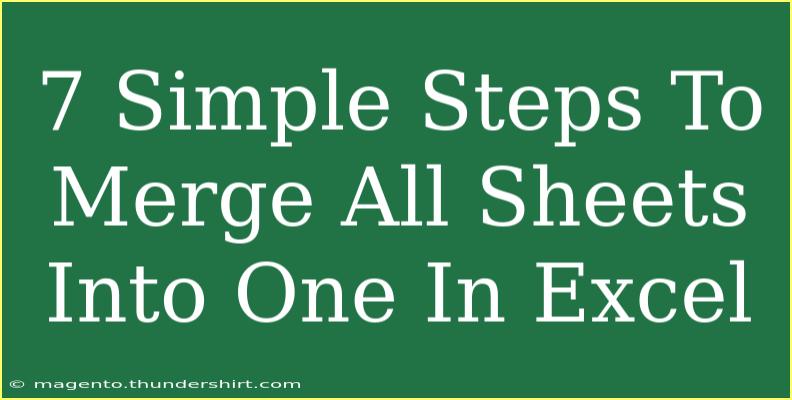Merging multiple sheets into one in Excel can sometimes feel like a daunting task, especially if you're dealing with a significant amount of data. However, with the right steps and techniques, you can streamline this process and enhance your productivity! 🥳 In this post, we’ll walk you through 7 simple steps to merge all sheets into one in Excel, while also sharing tips, common mistakes to avoid, and troubleshooting advice. Let’s dive in!
Step 1: Open Your Excel Workbook
First things first! Ensure that all the sheets you wish to merge are in the same Excel workbook. Open the workbook and familiarize yourself with the different sheets you’ll be merging.
Step 2: Create a New Sheet
To keep your merged data organized, it's a good idea to create a new sheet where you’ll be consolidating all your data. Right-click on any existing sheet tab, select “Insert,” and then choose “Worksheet.” This new sheet will serve as your master sheet.
Step 3: Prepare Your Data
Before merging, check that all sheets have consistent data structures. That means each sheet should have the same columns in the same order. It’s crucial for a smooth merging process.
Here’s an example of what to check:
| Column A |
Column B |
Column C |
| Name |
Age |
City |
| Alice |
30 |
New York |
| Bob |
25 |
Los Angeles |
All sheets should follow this format.
Step 4: Use the ‘Copy and Paste’ Method
This is the most straightforward method for merging sheets:
- Select the entire data range in the first sheet. You can do this by clicking on the first cell and dragging to the last.
- Copy the data (Ctrl+C or right-click and select "Copy").
- Go to your new sheet and paste the data (Ctrl+V or right-click and select "Paste").
- Repeat the process for each sheet. Make sure to paste the subsequent sheets below the last entry of your master sheet.
<p class="pro-note">💡Pro Tip: To avoid overwriting existing data, always paste your new data in the row directly after the last filled row!</p>
Step 5: Use the ‘Consolidate’ Function
If you want to merge data based on specific categories (for example, summing values), you can use Excel's built-in ‘Consolidate’ feature. Here’s how:
- Select the cell in your new sheet where you want the merged data to appear.
- Go to the Data tab, and click on ‘Consolidate’.
- Select the function you want to use (Sum, Average, etc.).
- Add references for each sheet you want to include by clicking on "Add" after selecting the range from each sheet.
- Click OK to create the consolidated data.
This method is particularly useful for financial reports or data summaries! 📊
Step 6: Remove Duplicate Entries
After merging, you might find duplicate entries which can clutter your data. Follow these steps to clean it up:
- Highlight the merged data range in your new sheet.
- Go to the Data tab and select ‘Remove Duplicates’.
- Choose the columns you want to check for duplicates and click OK.
Voila! Duplicate entries will be removed, leaving you with a clean dataset.
Step 7: Save Your Workbook
Don’t forget to save your workbook! Click on File and select Save As, then choose your desired location and file type. Regularly saving ensures that your hard work doesn’t go to waste!
Common Mistakes to Avoid
- Mismatched Columns: Ensure all sheets have identical column headers and structures before merging.
- Overwriting Data: Be cautious when pasting data to avoid overwriting existing information in your master sheet.
- Not Backing Up: Always back up your original workbook before making significant changes, just in case something goes wrong!
Troubleshooting Issues
If you encounter any issues during the merging process, here are a few tips:
- Data Not Consolidating Correctly? Double-check that you’re using the correct function in the Consolidate dialog box.
- Excel Crashing? This may occur if your workbook is too large. Try breaking it into smaller parts or saving your workbook more frequently.
- Formulas Not Working? If you're copying formulas, ensure that cell references are adjusted appropriately.
<div class="faq-section">
<div class="faq-container">
<h2>Frequently Asked Questions</h2>
<div class="faq-item">
<div class="faq-question">
<h3>Can I merge sheets from different workbooks?</h3>
<span class="faq-toggle">+</span>
</div>
<div class="faq-answer">
<p>Yes! You can copy data from sheets in different workbooks and paste them into your new master sheet.</p>
</div>
</div>
<div class="faq-item">
<div class="faq-question">
<h3>Will merging sheets remove my original data?</h3>
<span class="faq-toggle">+</span>
</div>
<div class="faq-answer">
<p>No, merging sheets does not delete your original data unless you explicitly remove it. It just consolidates the information into a new sheet.</p>
</div>
</div>
<div class="faq-item">
<div class="faq-question">
<h3>How do I know if I have duplicate data?</h3>
<span class="faq-toggle">+</span>
</div>
<div class="faq-answer">
<p>You can highlight your data and use the ‘Conditional Formatting’ option under the Home tab to visually identify duplicates.</p>
</div>
</div>
</div>
</div>
Merging sheets in Excel doesn’t have to be complicated! By following these simple steps, you can efficiently consolidate your data and enhance your workflow. Don’t hesitate to practice these techniques and explore additional tutorials available on this blog to further enhance your Excel skills. Happy merging! 🎉
<p class="pro-note">💡Pro Tip: Experiment with other Excel functions like VLOOKUP or INDEX-MATCH for more advanced data management!</p>